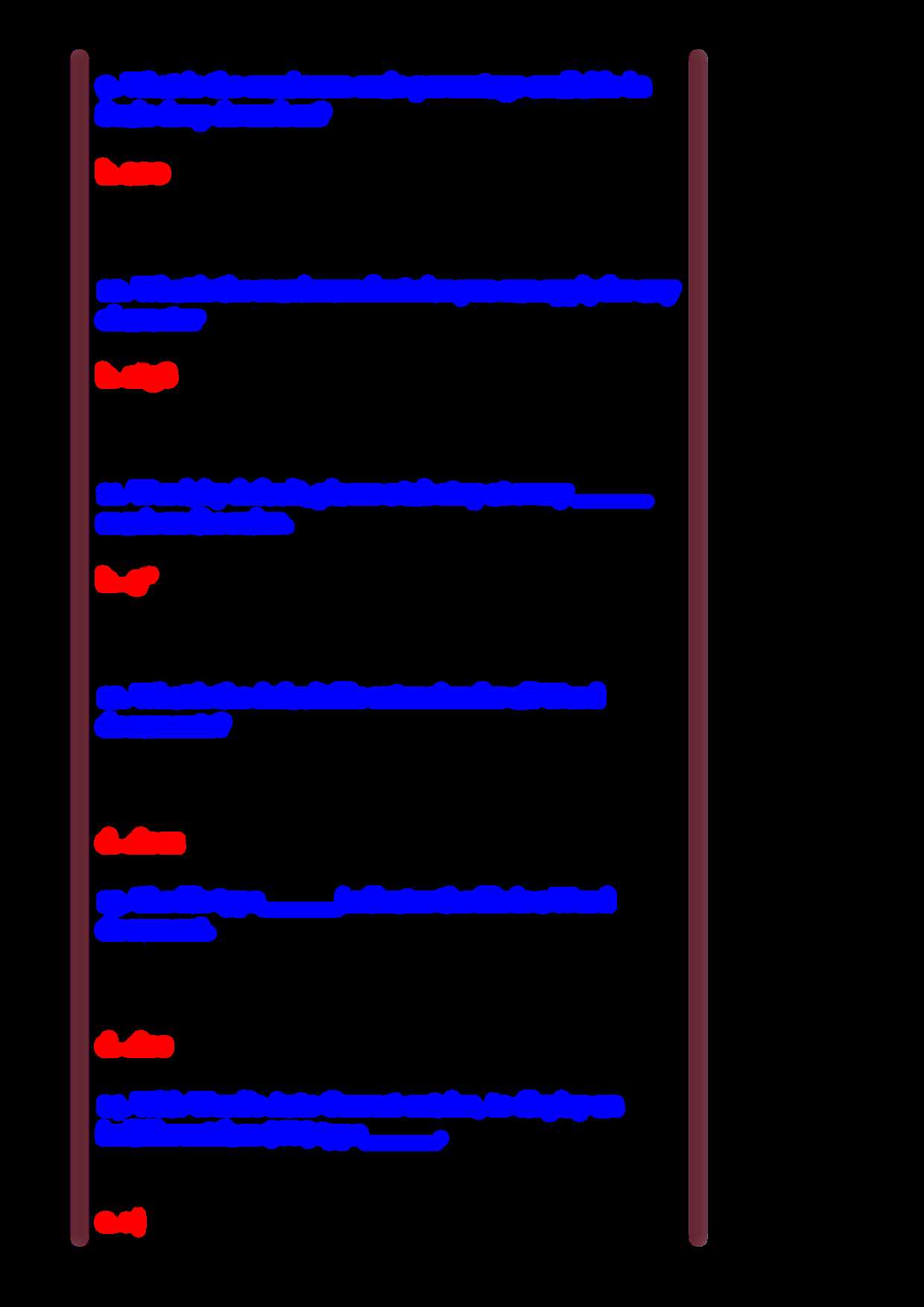
For those seeking to improve their proficiency in essential office software, preparing for practical assessments is key. Mastering the features and tools available in these programs can boost your confidence and efficiency in both academic and professional environments. The knowledge you acquire will not only help in certification tests but also in real-life applications.
Focusing on common tasks such as formatting, document management, and advanced features is crucial. This guide will walk you through typical challenges you might face in a test scenario, providing insight into the areas that require practice and attention. By familiarizing yourself with these tasks, you will be better equipped to demonstrate your skills when it matters most.
As you prepare for your upcoming evaluation, understanding the core functions and features of the software is essential. You’ll explore how to use the tools effectively and how to troubleshoot common issues, ensuring you are ready for any challenge during the test. Practice is key, and with the right approach, you’ll be ready to showcase your abilities with ease.
Microsoft Word Exam Questions and Answers
In preparation for assessments related to document editing software, it’s crucial to be familiar with the tasks and challenges that often arise. Understanding key features, tools, and techniques is essential to navigating tests effectively. By focusing on common problems and scenarios, individuals can build their skills and be ready to face any practical challenge that comes their way.
This section highlights common topics that are frequently addressed in practice assessments, covering everything from basic functions to advanced capabilities. Below, you’ll find a table with typical challenges you may encounter during an evaluation, along with strategies for tackling each one efficiently.
| Task | Description | Key Tools |
|---|---|---|
| Formatting Text | Adjusting font, size, and style for readability and emphasis. | Font menu, Styles |
| Creating Lists | Organizing information into bulleted or numbered lists. | Bullets, Numbering |
| Inserting Tables | Structuring data in rows and columns for better clarity. | Insert Table |
| Document Review | Using track changes, comments, and comparison tools. | Track Changes, Comments |
| Page Layout | Setting margins, page orientation, and line spacing. | Page Setup |
Mastering these areas will help you approach the test with confidence and efficiency. Practice is essential, as is understanding the nuances of each function. With enough preparation, you’ll be ready to perform at your best when it matters most.
Key Topics to Study for Microsoft Word Exam
Preparing for an assessment focused on document creation and editing requires a thorough understanding of various functions that are essential to mastering the software. It’s important to cover all the fundamental and advanced tools, as well as the tasks that are commonly featured in the testing process. This section outlines the key areas to focus on during your preparation to ensure you’re well-equipped to tackle the challenge.
Below is a table that highlights important topics to study. These areas are frequently tested and will help you develop a well-rounded skill set. Being comfortable with these tasks will allow you to handle the most common scenarios effectively.
| Topic | Description | Key Functions |
|---|---|---|
| Text Formatting | Adjusting text appearance to enhance readability and presentation. | Font, Size, Bold, Italic, Underline |
| Document Layout | Configuring the structure of the document including margins and spacing. | Margins, Orientation, Line Spacing |
| Table Management | Creating, editing, and formatting tables for organizing data. | Insert Table, Table Tools |
| Page Numbering | Adding and customizing page numbers within the document. | Insert Page Number |
| Headers and Footers | Inserting headers and footers to add consistent information to each page. | Insert Header/Footer |
| Document Review | Using tools for reviewing and editing content, including comments and changes tracking. | Track Changes, Comments |
Focusing on these core areas will give you a solid foundation. Mastering each topic ensures that you’re prepared for the various tasks you’ll encounter during the test and in real-world scenarios. Keep practicing these functions to refine your abilities and improve your performance.
Commonly Asked Microsoft Word Questions
During assessments focused on document creation software, certain topics are frequently addressed. These questions typically test your knowledge of key functions and tools, assessing your ability to use the software efficiently. Being familiar with these common tasks will help you navigate the test with greater confidence and ease. Below are some of the most common areas that often appear in practice assessments.
Understanding these frequently asked challenges will ensure you are well-prepared for any scenario you might face. By mastering the concepts covered here, you’ll be able to tackle both basic and more advanced tasks without hesitation.
How to Prepare for Word Certification
Preparing for certification in document management software involves mastering various tools and techniques commonly used in daily tasks. It’s essential to focus on both basic functions and more advanced features that are typically tested. With the right approach, you can develop the skills necessary to complete practical assignments effectively and confidently.
To get ready for the certification process, here are some recommended steps to follow:
- Familiarize Yourself with Key Features: Understand the main tools like text formatting, layout settings, and editing features.
- Practice Using Advanced Functions: Learn about more complex features such as creating tables, inserting images, and managing page layout.
- Time Management: Practice working within time constraints to improve your speed and efficiency.
- Use Available Study Materials: Take advantage of online resources, tutorials, and sample tasks to simulate the actual testing environment.
As part of your preparation, consider working through practice assignments that mirror the kinds of tasks you’ll face. Focus on refining your knowledge of essential features, as well as learning to troubleshoot common issues quickly. Once you are comfortable with these tools, you’ll feel more confident during the certification process.
By following these steps and staying consistent with your practice, you will be well-equipped to tackle the test with confidence and achieve the certification you’re aiming for.
Important Shortcuts for Microsoft Word Exams
During practical assessments, speed and efficiency are crucial, and one of the best ways to enhance both is by mastering keyboard shortcuts. These quick commands can save time and improve productivity, allowing you to focus on the task at hand instead of searching through menus. In this section, we will explore some of the most important shortcuts that are commonly used in tasks related to document creation and formatting.
Essential Shortcuts for Editing and Formatting
Here are some of the key shortcuts that will help you perform editing and formatting tasks swiftly:
- Ctrl + C: Copy selected text or objects.
- Ctrl + V: Paste copied text or objects.
- Ctrl + X: Cut selected text or objects.
- Ctrl + B: Bold selected text.
- Ctrl + I: Italicize selected text.
- Ctrl + U: Underline selected text.
Shortcuts for Navigation and Document Management
These shortcuts will help you navigate through your document quickly and manage it more effectively:
- Ctrl + Z: Undo the last action.
- Ctrl + Y: Redo the last undone action.
- Ctrl + S: Save the current document.
- Ctrl + F: Open the Find dialog box.
- Ctrl + P: Open the Print dialog box.
- Ctrl + A: Select all content in the document.
By committing these shortcuts to memory, you will be able to work more efficiently, minimizing the time spent on routine tasks and focusing on the more complex aspects of the assessment.
Understanding Word’s Interface for Tests
Familiarity with the software’s interface is essential for navigating tasks during any practical assessment. The layout of tools, menus, and ribbons can significantly impact your ability to perform efficiently. Knowing where to find key features, such as formatting options, file management tools, and editing functions, will save valuable time and allow you to focus on completing the tasks at hand.
The user interface typically consists of several key components, each designed to help you access different functions. Understanding the purpose and location of these elements is critical for quick navigation and effective use of the program during any task. The more comfortable you are with the interface, the less time you’ll need to spend searching for tools, allowing you to work with greater speed and accuracy.
Make sure to familiarize yourself with the main parts of the interface, including the ribbon, toolbar, and document view settings. With consistent practice, you will be able to locate and utilize these elements without hesitation, leading to improved performance in any assessment scenario.
Tips for Navigating Microsoft Word Quickly
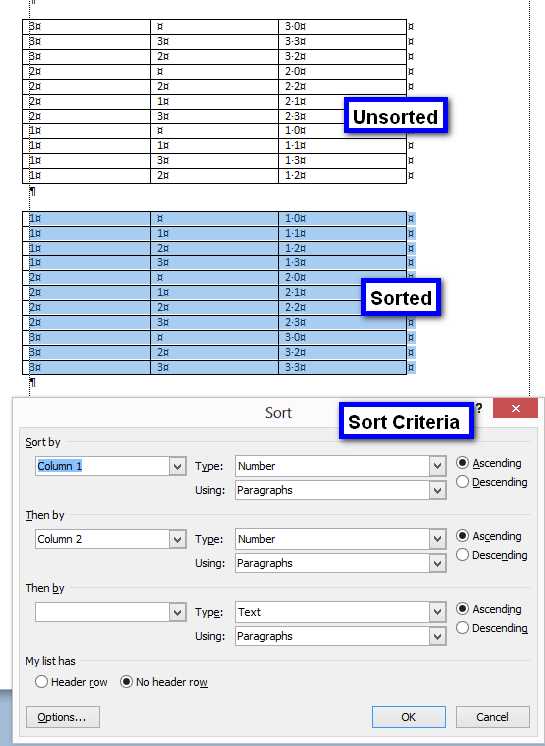
Mastering the navigation of document creation software is key to enhancing your productivity and efficiency, especially during time-sensitive tasks. Familiarizing yourself with shortcuts and learning how to move swiftly between different features can save valuable time. Below are some practical tips that will help you navigate the software with ease and confidence.
- Use Keyboard Shortcuts: Memorize essential shortcuts for common tasks like copying, pasting, saving, and formatting text. These can drastically reduce the time spent on repetitive actions.
- Utilize the Ribbon: Familiarize yourself with the ribbons at the top of the interface. Each ribbon contains tools categorized by function, such as Home, Insert, and Layout. Knowing where each tool is located can help you quickly access what you need.
- Take Advantage of the Navigation Pane: Use the navigation pane to jump quickly between sections or headings in large documents. This is particularly useful when you need to reference or edit specific parts of your work.
- Customize Quick Access Toolbar: Add frequently used commands to the Quick Access Toolbar for instant access. This way, you won’t have to navigate through menus to find essential tools.
- Master the Find and Replace Tool: The Find and Replace tool allows you to quickly locate specific text or formatting and make adjustments across the entire document.
By following these tips and practicing regularly, you can navigate the software more efficiently, allowing you to focus on completing tasks accurately and quickly. Mastery of navigation tools is essential not only for speed but also for producing high-quality results in any assessment scenario.
Frequently Tested Formatting Tools in Word
When working with text documents, certain formatting tools are frequently tested due to their importance in creating professional and well-structured content. These tools allow you to adjust text appearance, layout, and overall presentation, ensuring clarity and visual appeal. Understanding how to use these functions effectively is crucial for completing tasks quickly and accurately during any practical test.
Some of the most commonly tested tools include:
- Text Alignment: Adjusting the alignment of text is essential for creating a clean layout. Familiarize yourself with left, center, right, and justify options.
- Paragraph Spacing: Managing the space between lines and paragraphs helps maintain readability. Knowing how to customize line spacing and add or remove space before and after paragraphs is essential.
- Font Styles: Using different font styles such as bold, italic, underline, and strikethrough adds emphasis to specific parts of your text. These options are fundamental for highlighting important points.
- Bullets and Numbering: Organizing information with bullet points or numbered lists can make content easier to follow. Practice using these tools for creating lists and managing their formatting.
- Headers and Footers: Adding headers and footers is crucial for document structure, especially for professional or formal documents. Understand how to insert and format these sections.
Mastering these formatting tools will not only help you perform better in assessments but will also improve your efficiency in creating polished, well-organized documents in any professional context.
Mastering Tables and Charts in Word
Tables and charts are essential tools for organizing data and presenting information clearly. Knowing how to effectively insert and customize these elements will enhance your ability to deliver organized and visually appealing content. Whether you are working with numerical data or need to display information in a structured format, mastering these tools is crucial for success.
Here are some key points to consider when working with tables and charts:
Working with Tables
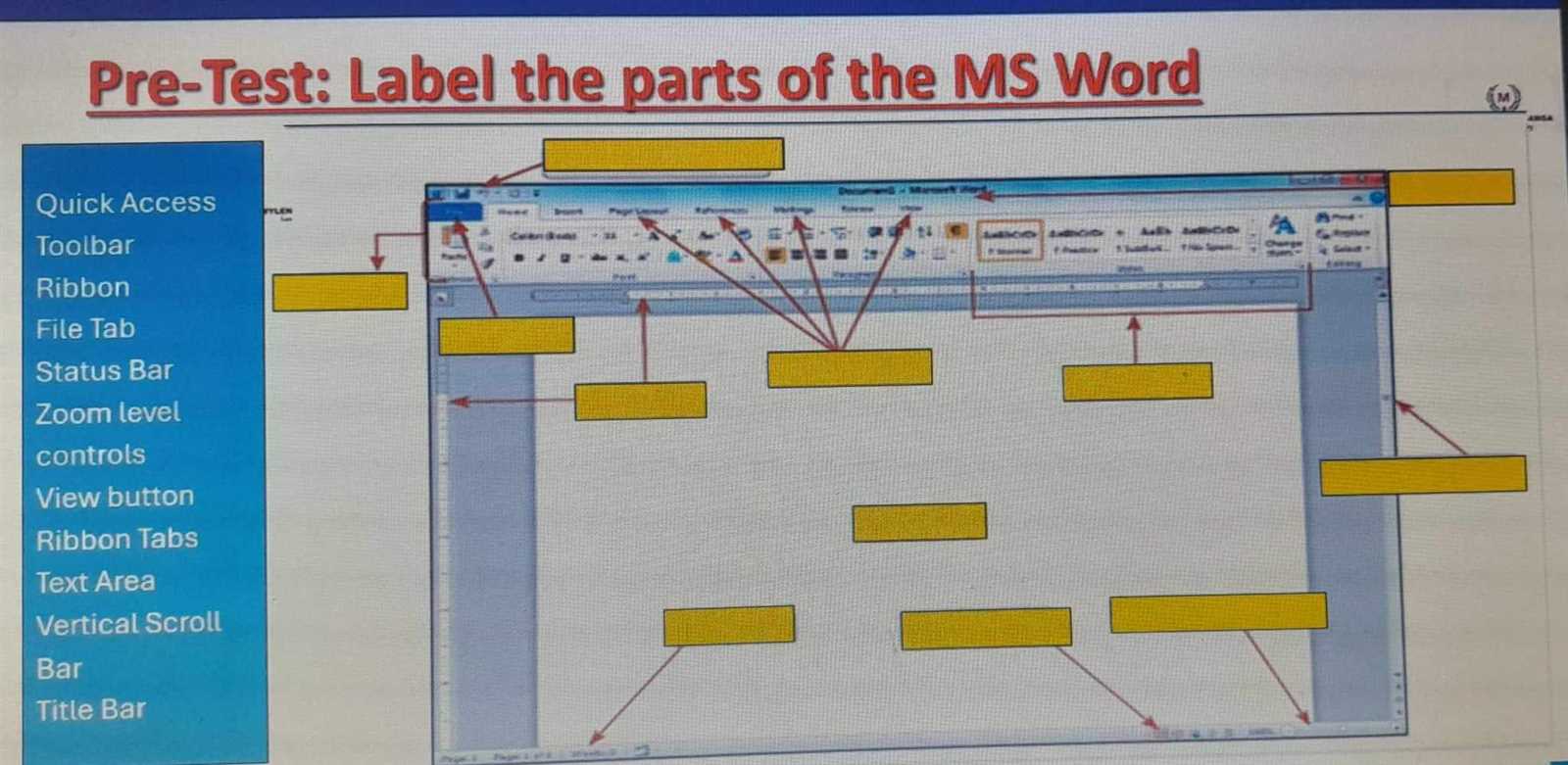
Tables are ideal for displaying data in rows and columns, making it easier to read and compare information. Understanding how to create, format, and manipulate tables will ensure you can organize content efficiently.
- Inserting a Table: Use the Insert tab to add tables to your document. You can choose the number of rows and columns or use the table grid to quickly create a structure.
- Customizing Table Styles: Adjust table borders, shading, and text alignment to enhance the table’s readability and appearance.
- Editing Table Content: Learn how to add, delete, or move rows and columns to manage data effectively.
- Merging Cells: Combine cells when you need to display a title or header across multiple columns or rows.
Working with Charts
Charts are powerful tools for visualizing data trends and comparisons. Knowing how to insert and format charts will help convey complex data in a more digestible format.
- Inserting a Chart: Use the Insert tab to create various types of charts, including bar, line, pie, and more.
- Formatting Chart Elements: Customize colors, labels, and axis titles to make your chart more informative and visually appealing.
- Editing Data in Charts: Easily update chart data by modifying the linked spreadsheet, which automatically updates the chart in your document.
By becoming proficient with tables and charts, you will be able to present your data in a more organized and visually attractive manner, which will be beneficial in both assessments and real-world applications.
Document Review Features in Word
Effective collaboration and thorough document evaluation are vital for ensuring the accuracy and quality of any content. The ability to review, track changes, and provide feedback is an essential skill in creating polished, professional documents. Various features enable users to review content efficiently, making it easier to spot errors and suggest improvements.
Track Changes
The track changes feature allows you to monitor every edit made to a document. This is particularly useful in collaborative environments where multiple individuals contribute to a single file.
- Tracking Modifications: Every addition, deletion, or formatting change is highlighted, allowing you to quickly review what has been altered.
- Accepting or Rejecting Changes: After reviewing suggested changes, you can accept or reject them, keeping only the modifications that improve the document.
- Show Markup: Choose which changes and comments to display, including formatting changes, inserted text, or deleted content.
Comments and Annotations
Using comments allows you to provide detailed feedback without altering the actual text. This feature is ideal for offering suggestions or asking questions without making permanent changes to the document.
- Inserting Comments: Highlight text and add a comment to suggest edits or provide additional context to the document.
- Reviewing Feedback: Comments are visible in the margin, making it easy to review suggestions and discuss changes.
- Resolving Comments: Once an issue has been addressed, mark the comment as resolved to keep the document clean and organized.
By utilizing these review features, you can streamline the editing process and ensure that your document meets the highest standards of clarity and accuracy.
Examining Word’s Styles and Themes
Using predefined styles and themes is an efficient way to ensure consistency and professionalism in any document. These features allow you to apply coordinated formatting to headings, paragraphs, and other elements, streamlining the creation process. By mastering styles and themes, you can focus more on content while maintaining a polished appearance.
Working with Styles
Styles provide a quick way to apply uniform formatting across a document. With a single click, you can adjust fonts, sizes, and colors for text, making it easier to maintain a consistent look.
- Applying Styles: Choose from built-in styles such as Heading 1, Heading 2, Normal, and more to quickly format your document.
- Modifying Styles: You can customize styles to meet specific requirements, like adjusting font type, size, or color.
- Updating Styles: Any change made to a style can be automatically applied to all text assigned to that style, saving time and effort.
Using Themes
Themes allow you to apply a cohesive set of formatting options to your entire document, including colors, fonts, and effects. This ensures a unified look throughout your project.
- Applying a Theme: Choose from a variety of built-in themes to set the overall visual style of your document.
- Customizing Themes: Modify a theme’s colors and fonts to match your specific needs or brand guidelines.
- Consistency Across Documents: Using the same theme across multiple documents ensures your content looks uniform and professional.
Mastering the use of styles and themes enables you to create visually appealing and well-structured documents while saving time on manual formatting.
How to Handle Word’s Layout Features
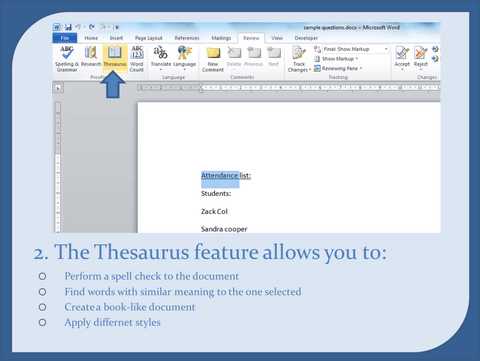
Effective use of layout features allows you to create documents that are not only visually appealing but also easy to read and navigate. By understanding how to manage margins, columns, spacing, and other layout settings, you can ensure that your content is presented in a clear and organized way. These tools are essential for structuring your document and controlling the appearance of text, images, and other elements.
Adjusting Page Setup
Managing the overall layout of your document begins with adjusting the page setup. You can modify settings such as page size, margins, orientation, and indentation to meet your specific needs.
- Page Size: Choose from standard options like letter, A4, or customize the dimensions to suit your needs.
- Margins: Set the distance between the text and the edge of the page. Options like narrow, normal, or wide margins help to format your content appropriately.
- Orientation: Switch between portrait (vertical) or landscape (horizontal) page orientation depending on the type of document.
Working with Columns
Columns allow you to break text into sections, making it easier to create newsletters, brochures, or other multi-column documents. By adjusting the number of columns, spacing, and width, you can control how text flows across the page.
- Creating Columns: Use the column tool to split the page into two or more sections for better readability and design.
- Adjusting Column Width: Modify the width of each column to achieve the desired layout for your text or images.
- Adding Column Breaks: Insert column breaks to control where the text should start in the next column, offering greater flexibility in layout.
Utilizing Page Borders and Shading
Adding borders and shading can help emphasize specific sections of your document or create a clean, professional look. These features allow for visual structure and highlight important areas.
- Page Borders: Add borders around the entire page or specific sections to draw attention and improve organization.
- Shading: Use shading to colorize backgrounds behind text, enhancing contrast and readability.
| Layout Feature | Purpose |
|---|---|
| Margins | Control the space around the document’s content |
| Columns | Organize text into sections for easier reading |
| Page Borders | Highlight sections or add a professional frame |
| Shading | Improve document clarity and emphasis |
By mastering these layout tools, you can create documents that not only look great but also convey information effectively and professionally.
Practicing with Word’s Collaboration Tools
Effective collaboration is essential in any document creation process. The tools designed for teamwork allow users to share, edit, and review content in real-time, making it easier to manage group projects, provide feedback, and ensure everyone is on the same page. Understanding these features can significantly enhance the efficiency of working with others on a document.
Using Comments for Feedback
One of the key features for collaborative work is the ability to leave comments. This tool allows team members to suggest changes, ask questions, or provide feedback without altering the actual content of the document. Comments are an essential part of the review process and help in tracking suggested edits or points of discussion.
- Adding Comments: Simply highlight text or place the cursor where you want to leave a note, then insert a comment for your collaborator.
- Replying to Comments: Collaborators can respond to comments directly, making it easy to track ongoing discussions and resolve any issues.
- Deleting or Resolving Comments: Once feedback is addressed, comments can be deleted or marked as resolved to keep the document clean.
Tracking Changes for Document Review
Tracking changes allows multiple users to make edits to a document while keeping track of the modifications made. This feature is particularly useful when reviewing documents collaboratively, as it highlights additions, deletions, and formatting changes.
- Turning on Track Changes: Enable this feature to automatically record all edits, making it easy to see who made each change and when it was made.
- Accepting or Rejecting Changes: Once all changes are visible, the document owner can choose to accept or reject each change, ensuring that only the final, agreed-upon content is retained.
- Changing the View: View edits in various modes such as “Simple Markup” or “All Markup” to choose the level of detail you need for reviewing.
Sharing Documents for Real-Time Collaboration
Sharing a document allows multiple users to edit it simultaneously. This feature is perfect for teams that need to work together in real-time without sending multiple versions back and forth.
- Sharing via Cloud: Upload the document to a cloud service to allow others to access and edit the file from anywhere.
- Simultaneous Editing: Multiple collaborators can edit the document at the same time, and all changes are updated in real-time for everyone to see.
- Setting Permissions: Control who can view or edit the document, ensuring that only authorized team members can make changes.
Mastering collaboration tools improves the overall workflow, enhances communication, and ensures that documents meet the needs of all team members involved. With practice, these tools become indispensable for any collaborative task, whether it’s a small project or a large team effort.
Understanding Advanced Word Functions
Mastering advanced functions is crucial for maximizing productivity and efficiency when using document creation software. These powerful tools allow users to manipulate content more effectively, automate repetitive tasks, and enhance the overall presentation of their documents. A deep understanding of these features can elevate your skills and streamline the document creation process.
Using Styles for Consistent Formatting
Styles allow for uniform formatting throughout a document, ensuring consistency and reducing manual formatting effort. With the ability to apply predefined or customized styles, users can maintain a professional look across large projects.
- Applying Heading Styles: Quickly format headings and subheadings by applying predefined styles, improving the readability of your document.
- Creating Custom Styles: Define your own styles for paragraph formatting, font sizes, or colors to match your specific needs.
- Modifying Styles: Update the look of your entire document by modifying a single style, ensuring changes are applied globally.
Leveraging Mail Merge for Bulk Communication
Mail merge is a valuable tool for generating personalized documents such as letters, labels, or envelopes in bulk. It links a document to a data source, automatically filling in information for each recipient.
- Setting Up Data Source: Use an existing spreadsheet or database to provide the data for personalized content.
- Inserting Merge Fields: Add placeholders in the document for data such as names, addresses, or other personalized content.
- Previewing Results: Check the final document before printing or sending to ensure all information is correctly inserted.
Utilizing Macros to Automate Tasks
Macros help automate repetitive tasks by recording a series of actions that can be executed with a single command. This is particularly useful for tasks that require frequent execution, saving time and reducing the potential for error.
- Recording a Macro: Capture a sequence of actions to automate them for future use, such as formatting text or inserting common elements.
- Running Macros: Execute the recorded macro whenever needed to quickly complete the task.
- Assigning Macros to Buttons: Create custom buttons to easily run macros, making the process even faster.
Working with Cross-References and Bookmarks
Cross-references and bookmarks allow for easy navigation and referencing within large documents, improving accessibility and organization.
- Adding Bookmarks: Mark specific locations in a document so that you can quickly jump to them later.
- Inserting Cross-References: Link sections of the document to each other, so that when a section is updated, the cross-reference automatically reflects the change.
- Updating Links: Ensure that all references are up to date with the “Update Fields” feature.
Understanding these advanced features can transform the way you create and manage documents, allowing you to work smarter, not harder. With practice, these tools can streamline complex processes and improve the quality of your documents significantly.
Dealing with Error Correction Features
Error correction tools are essential for ensuring the accuracy and professionalism of any document. These features not only help catch spelling and grammar mistakes but also offer suggestions to improve sentence structure, making the writing process more efficient and polished. By familiarizing yourself with these tools, you can streamline editing and improve the overall quality of your documents.
Spelling and Grammar Checks
The built-in spelling and grammar checker identifies common mistakes in spelling, punctuation, and grammar usage. It underlines potential errors and offers suggestions for correction, allowing for quick fixes and enhanced readability.
- Automatic Detection: As you type, the software automatically detects and highlights misspelled words and grammatical issues.
- Customizing Checks: Tailor the rules to suit your writing style by adjusting settings for grammar and style preferences.
- Manual Review: Review all suggestions and manually approve or reject changes as needed to maintain the intended tone and style.
AutoCorrect for Common Mistakes
AutoCorrect automatically fixes common typing errors as you work. This feature can be customized to correct frequent mistakes, making the writing process smoother and more efficient.
- Common Abbreviations: Configure AutoCorrect to replace shorthand and abbreviations with full words or phrases.
- Custom Entries: Add your own phrases or abbreviations to be automatically corrected as you type.
- Quick Fixes: Set up AutoCorrect for frequent spelling errors, typos, and incorrect capitalization.
Using Thesaurus for Better Word Choice
The thesaurus tool helps expand your vocabulary by suggesting synonyms for overused words. This can improve the variety and clarity of your writing.
- Word Suggestions: Highlight a word and access a list of synonyms to find a more suitable or varied option.
- Contextual Relevance: Choose words based on their context to ensure they fit seamlessly into the sentence.
- Enhancing Writing: Regular use of the thesaurus can help avoid repetition and make your writing more engaging.
Track Changes for Collaborative Editing
Track Changes allows you to keep a record of all edits made to a document. This feature is particularly useful for collaborative work, ensuring that all changes are visible and can be reviewed or accepted before finalizing the document.
- Highlighting Edits: All revisions, including additions, deletions, and formatting changes, are clearly marked for easy identification.
- Accepting or Rejecting Changes: Review the suggested edits and decide whether to incorporate them into the document.
- Commenting: Leave comments alongside edits to provide explanations or ask for clarification from collaborators.
By utilizing these error correction tools, you can greatly enhance the accuracy and quality of your documents, making the editing process faster and more efficient. Whether you’re working alone or in a team, these features help maintain consistency and professionalism throughout your work.
Exam Strategy for Word Tests
Developing an effective strategy for tackling proficiency assessments can make a significant difference in your performance. A well-thought-out approach allows you to navigate through tasks efficiently, minimize errors, and maximize your score. By focusing on key areas and managing your time wisely, you can increase your chances of success.
Understand the Key Areas
Begin by familiarizing yourself with the most commonly tested features. This includes mastering essential functions, such as document formatting, collaboration tools, and advanced editing options. Identifying these areas early on will allow you to prioritize your study time effectively.
- Document Layout: Know how to manipulate margins, columns, and page orientations to meet specific formatting requirements.
- Text Styles: Understand how to apply various styles and themes to create consistent, professional-looking documents.
- Collaboration Features: Practice using track changes, comments, and sharing settings to work with others seamlessly.
Time Management Tips
Efficient time management is crucial to ensure you complete all tasks within the allotted time. Avoid spending too much time on any one question or task. If you find yourself stuck, move on to the next section and return to it later if time permits.
- Set Priorities: Identify tasks that carry more weight and complete them first to ensure they’re well-executed.
- Review Instructions: Carefully read each instruction to avoid misinterpreting the task and wasting valuable time.
- Keep Track of Time: Use a watch or timer to monitor your progress and ensure you’re staying on track.
By understanding the key areas, practicing regularly, and implementing effective time management strategies, you will be well-prepared to tackle any proficiency test confidently. This proactive approach ensures you’re not just familiar with the tools, but also equipped to use them strategically under pressure.
Real-World Applications of Word Skills
The ability to effectively use word processing software extends far beyond academic testing. These skills are crucial in various professional and personal contexts, enabling individuals to communicate clearly, manage documents, and collaborate efficiently. Mastery of document creation, formatting, and editing tools can significantly improve productivity and streamline workflows in everyday tasks.
In the workplace, the most common uses of this software involve creating documents such as reports, proposals, and meeting agendas. These tools help professionals structure content, design visually appealing layouts, and ensure consistency across multiple pages. Knowledge of advanced features like styles, headings, and tables further enhances the presentation of complex information, making it easier to understand and analyze.
Collaboration and Teamwork
Collaboration is another key area where these skills shine. With cloud-based solutions and real-time document sharing, individuals can work together on the same project regardless of location. This collaborative environment enhances productivity and ensures that multiple people can contribute to a document without interfering with each other’s progress.
- Real-time Editing: Multiple users can edit the same document simultaneously, making teamwork faster and more efficient.
- Commenting and Reviewing: Tools for adding comments and tracking changes make it easier to review content and make necessary revisions.
- Cloud Integration: Storing documents online allows for easy access and sharing across devices, ensuring that important files are always within reach.
Personal Use and Productivity
Beyond professional contexts, these skills also support personal tasks such as creating resumes, drafting letters, and organizing event invitations. The familiarity with templates, layout tools, and styles helps individuals produce polished documents without the need for graphic design expertise. Additionally, users can leverage advanced features like mail merge to automate repetitive tasks, saving time and reducing manual effort.
- Personal Organization: From writing personal budgets to creating detailed itineraries, this software helps individuals organize various aspects of their daily lives.
- Document Security: Password protection and encryption tools ensure that sensitive personal information is kept safe.
- Productivity Enhancements: Using shortcuts, customizing toolbars, and employing efficient formatting techniques increases speed and productivity for both business and personal tasks.
Ultimately, proficiency in these software functions equips individuals with a versatile set of tools for managing documents in any context, from work assignments to personal projects, making it a valuable skill set in today’s digital world.
Post-Test Tips for Word Students
Once the test is over, it’s essential to reflect on your performance and focus on areas for improvement. Whether you’re preparing for future assessments or aiming to enhance your skills for practical use, the period after the assessment is an excellent opportunity to solidify your understanding and build confidence in your abilities.
Review the Test Results
Start by reviewing your performance. Take the time to carefully analyze any areas where you struggled or made mistakes. Understanding why you encountered difficulties can help you avoid them in the future. Pay close attention to feedback from the test, as it can provide valuable insights into areas that need further focus.
- Identify Mistakes: Focus on areas where you lost points to understand where improvements are needed.
- Review Key Concepts: Go over any concepts that were unclear during the test and reinforce your understanding through practice.
- Seek Clarification: If something remains unclear, don’t hesitate to ask an instructor or refer to additional resources.
Strengthen Weak Areas
Use the feedback from the test to target specific skills or functions that you found challenging. Devote extra time to practicing these areas to increase proficiency. Whether it’s formatting, using advanced tools, or collaborating effectively, reinforcing weaker areas will help you become more adept in these essential tasks.
- Practice Regularly: Set aside time each day to work on tasks that you found difficult, practicing them until they become second nature.
- Use Online Resources: Explore tutorials, guides, and forums that can provide additional examples and advice on improving skills.
- Engage in Hands-On Practice: The more you work with the software, the more comfortable you’ll become with its functions. Experiment with new tools to expand your knowledge.
Maintain Consistency
Consistency is key to mastering any software. Even after the test is over, continue to practice and apply the skills you’ve learned. Stay updated with new features or updates, and keep refining your knowledge by working on real-world tasks.
- Create Templates: Develop templates for various types of documents to streamline your process and improve efficiency.
- Experiment with Advanced Tools: Test out more complex functions, such as mail merge, table formatting, or style creation, to become more proficient.
- Set New Goals: Challenge yourself to complete tasks using shortcuts or tools you haven’t fully explored yet.
By maintaining a proactive approach after the assessment, you can continue building your skills and preparing for future challenges. The more you practice, the more confident and capable you’ll become in using these tools effectively and efficiently.