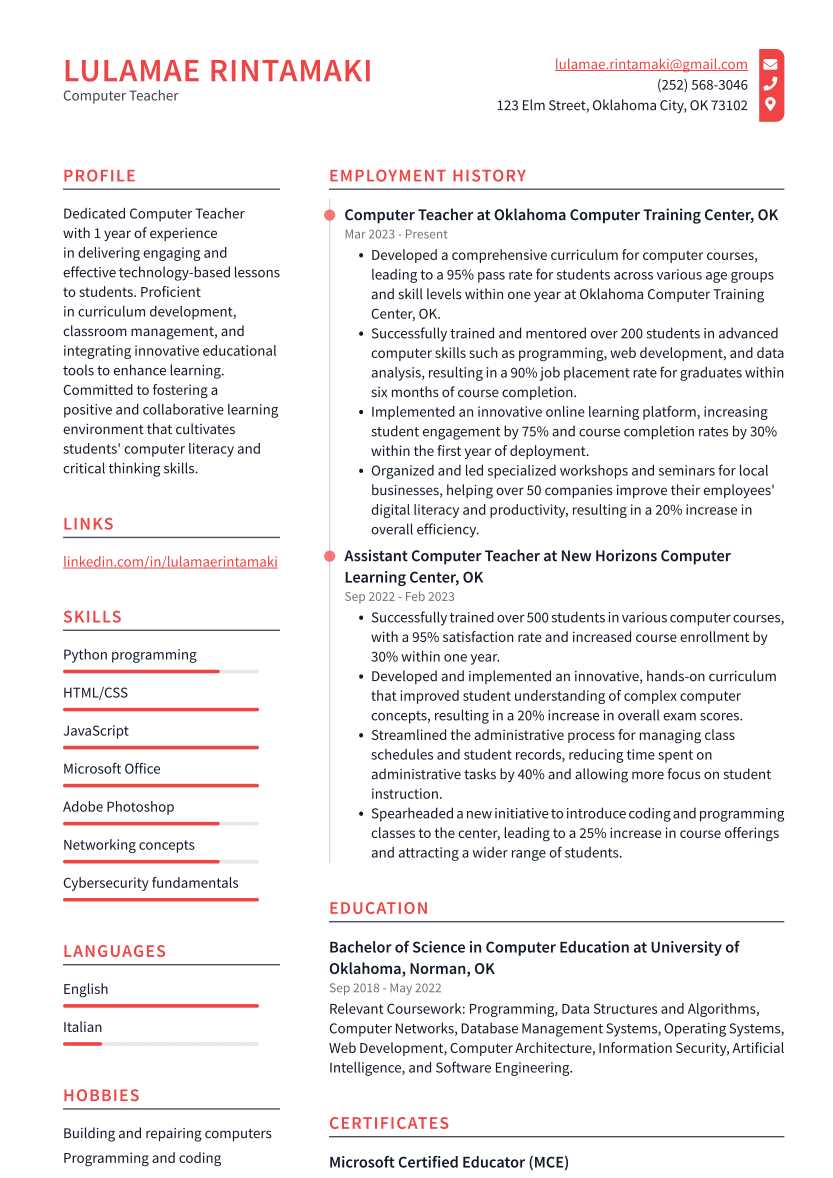
In today’s world, understanding the tools we use daily has become essential for tackling common issues effectively. Whether you’re dealing with a slow device or trying to optimize its performance, knowing how to resolve these challenges can save time and frustration. This section covers the most frequent concerns that users face, offering clear solutions and advice.
From hardware malfunctions to software glitches, every system has its quirks. By familiarizing yourself with basic techniques and tips, you can troubleshoot many problems on your own. Improving performance and ensuring security are just a few of the crucial aspects that every user should know.
Stay informed about the common obstacles people encounter and how to overcome them. With the right knowledge, you can enhance your experience and get the most out of your device.
Technology Troubleshooting Insights
Every user faces challenges while using digital devices, whether it’s dealing with performance issues, connectivity troubles, or software conflicts. Knowing how to identify the root cause of these problems and applying effective solutions is essential. This section provides guidance on common issues and practical methods to resolve them.
By understanding common device malfunctions, you can troubleshoot problems efficiently and minimize disruptions to your daily tasks. Below is a table summarizing typical issues and their solutions.
| Problem | Possible Causes | Solution |
|---|---|---|
| Slow Performance | Insufficient RAM, too many background processes | Close unused programs, upgrade memory |
| Overheating | Poor ventilation, dust accumulation | Clean vents, improve airflow |
| Frequent Freezing | Corrupted software, outdated drivers | Update software, check for system updates |
| Connectivity Issues | Weak signal, outdated drivers | Restart router, update network drivers |
| Security Threats | Infected files, unprotected network | Run antivirus scan, enable firewall |
How to Choose the Right Device
Selecting the ideal device for your needs can be overwhelming given the variety of options available. It’s important to understand your primary use cases, whether it’s for everyday tasks, creative work, or gaming. The right choice should align with your goals, providing the necessary power and efficiency without exceeding your budget.
When evaluating a device, consider key features such as processing power, storage capacity, display quality, and battery life. Below is a table summarizing essential factors to consider before making your decision.
| Factor | What to Consider | Ideal for |
|---|---|---|
| Processor | Speed, number of cores | Heavy multitasking, gaming, video editing |
| Storage | SSD vs HDD, capacity | Quick access to files, large storage needs |
| Display | Resolution, screen size, brightness | Media consumption, design work |
| Battery Life | Duration on a single charge | Portability, working on the go |
| Operating System | Compatibility with apps and tools | Specific software requirements |
Common Troubleshooting Tips
Dealing with unexpected device malfunctions can be frustrating, but many issues can be resolved quickly with simple fixes. Identifying the root cause is key to addressing the problem effectively. This section outlines some of the most common problems users face and provides practical solutions to help restore normal operation.
Slow Performance
If your device is running sluggishly, it may be due to too many applications running simultaneously or insufficient memory. Closing unused programs and clearing unnecessary files can often speed things up. Consider upgrading the storage or memory for a noticeable improvement in performance.
Connectivity Issues
Problems with connecting to the internet or a local network are common. Ensure that all cables are securely plugged in and check for any interruptions from your service provider. Sometimes, simply restarting your router or updating network drivers can resolve connection problems.
Understanding Operating System Basics
The core software that allows your device to function is essential for managing hardware, software, and user interactions. This system serves as an interface between you and the hardware, making it possible to run applications, access files, and communicate with other devices. Understanding the basic functions of this system is key to troubleshooting and optimizing performance.
Key Functions of the Operating System
An operating system handles many vital tasks, including memory management, file handling, and task scheduling. It allocates resources to various applications and ensures that everything runs smoothly without conflicts. For example, when you open an application, the system allocates the necessary memory and processing power to ensure it operates efficiently.
Types of Operating Systems
There are various types of systems tailored for different needs. For everyday users, systems like Windows or macOS are widely used due to their user-friendly interfaces. For developers or those in more technical fields, Linux offers greater customization and control. Each system has unique features suited to specific tasks, and understanding these differences helps in choosing the right one for your needs.
How to Improve Device Performance
Over time, many devices experience a decline in speed due to various factors, such as overloaded storage, outdated software, or insufficient memory. Improving performance involves optimizing resources, clearing unnecessary data, and making sure your system is running at its best. Simple maintenance steps can lead to noticeable improvements in speed and efficiency.
Start by removing any unused applications and files that take up valuable space. Consider upgrading the memory or storage for better multitasking and quicker file access. Additionally, ensuring that your software and drivers are up to date can help eliminate bugs and improve compatibility, resulting in smoother operation.
What is Hardware and Software
The functioning of any device relies on two essential components: the physical elements that make up the system and the programs that allow it to perform tasks. These elements work together to provide a seamless user experience. Understanding the difference between the tangible parts and the intangible systems is crucial for troubleshooting, upgrading, and optimizing performance.
Hardware
Hardware refers to the physical parts that you can see and touch. These include all the components that enable the system to operate. Some key elements are:
- Central Processing Unit (CPU) – The brain of the device, responsible for executing instructions.
- Memory (RAM) – Temporary storage that helps run applications and processes quickly.
- Storage – Devices like hard drives or SSDs that store data permanently.
- Input/Output Devices – Peripherals like keyboards, mice, monitors, and printers that allow interaction.
Software
Software refers to the programs and applications that instruct the hardware on what to do. These provide the functionality that users interact with. Examples include:
- Operating Systems – The foundational software that manages hardware and provides the user interface.
- Applications – Programs designed to perform specific tasks, like word processing or web browsing.
- Utility Software – Tools that maintain and optimize the system, such as antivirus or disk cleanup tools.
Fixing Slow Startup Issues
A sluggish startup can be frustrating, especially when you’re eager to get to work or start your tasks. Often, this issue is caused by unnecessary programs, outdated software, or insufficient system resources. By identifying the root causes, you can make your system boot faster and more efficiently.
Common Causes of Slow Startup
Several factors can contribute to a delayed boot-up process. Understanding these causes helps in resolving the problem quickly. Some of the most common reasons include:
- Too Many Startup Programs – Excess programs loading at startup can slow down the process.
- Outdated Software – Older versions of operating systems or applications can cause delays.
- Low Disk Space – A nearly full hard drive can impact performance significantly.
- Corrupted System Files – Missing or corrupted files can prevent smooth booting.
How to Speed Up Startup
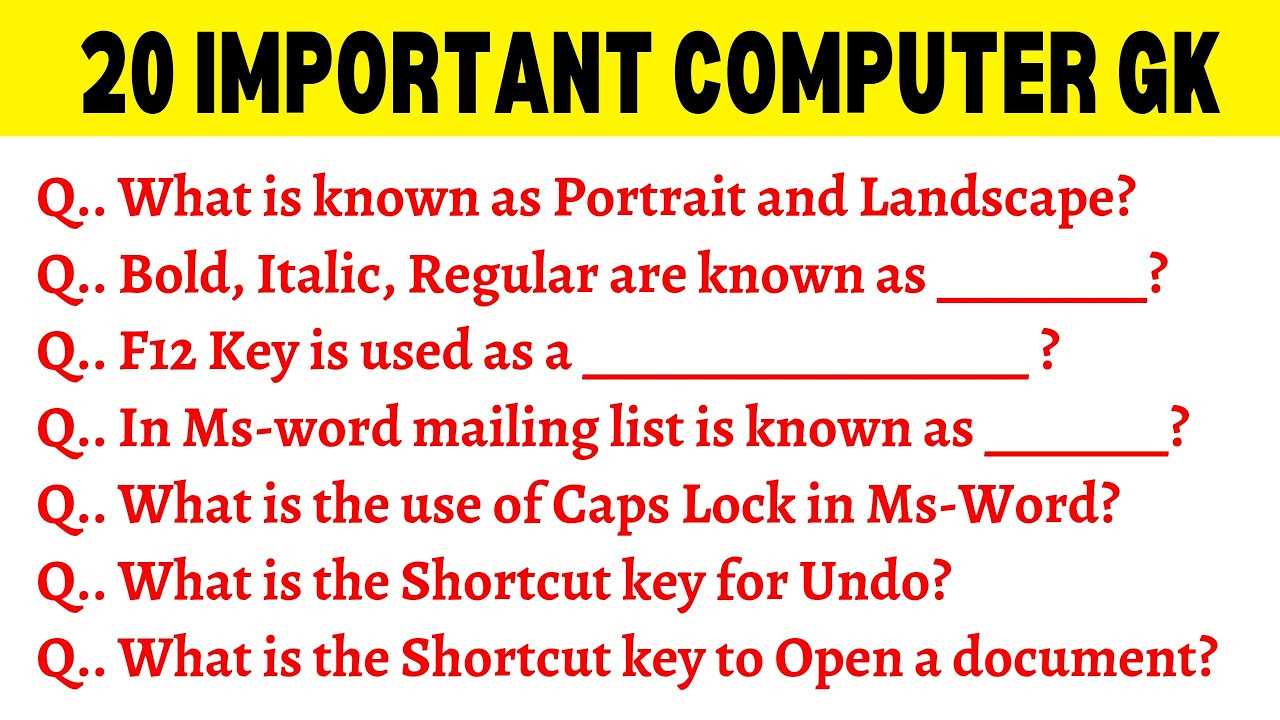
There are several steps you can take to address slow startup times. Here are a few effective solutions:
- Disable Unnecessary Startup Programs – Use the task manager or system settings to prevent non-essential programs from starting automatically.
- Update Software – Ensure your operating system and key applications are up to date to fix bugs and improve performance.
- Free Up Disk Space – Remove unnecessary files, clean up the hard drive, and defragment it if needed.
- Run System Diagnostics – Use built-in tools to detect and repair corrupted files or errors in the system.
Understanding RAM and its Importance
RAM plays a crucial role in the performance of your system by temporarily storing data that is actively being used. It acts as a fast-access memory space, enabling your device to retrieve information quickly and perform multiple tasks at once. Without sufficient RAM, your device may experience delays, slowdowns, or even crashes when handling demanding applications.
How RAM Affects Performance
The amount of RAM directly influences how smoothly applications run and how many tasks can be performed simultaneously. More RAM allows for more efficient multitasking and faster access to data, which leads to improved overall performance. A lack of adequate RAM can result in your system struggling to manage tasks, leading to slow operation and frequent freezes.
Why RAM Is Crucial for Modern Tasks
Today’s software, especially those used for gaming, design, and data analysis, require more memory to run effectively. Insufficient RAM can cause lag or make applications unusable. By upgrading RAM, you ensure that your system can handle complex tasks without compromising speed or efficiency.
What Causes Overheating
Excessive heat can damage internal components, leading to system instability and potential failure. Overheating often occurs when the internal temperature of a device rises beyond safe levels, which can be triggered by a variety of factors. Understanding the causes of overheating helps in preventing this issue and ensuring your system runs efficiently.
Common Causes of Overheating
Several factors can contribute to an increase in temperature. Here are the most common causes:
- Poor Airflow – Blocked vents or fans prevent proper ventilation, causing heat to build up.
- Dust Buildup – Dust inside the system can clog fans and heat sinks, preventing effective cooling.
- Heavy Workload – Running demanding applications or too many programs at once generates more heat.
- Faulty Cooling System – If the cooling fans or thermal paste have worn out, the device may struggle to cool down.
How to Prevent Overheating
To avoid overheating, ensure proper airflow, clean your device regularly, and keep it in a cool environment. Additionally, checking and replacing the cooling system components, such as fans or thermal paste, can improve heat dissipation and maintain optimal performance.
How to Protect Your Device from Viruses
Protecting your system from malicious threats is essential to ensure your data remains safe and your device functions smoothly. Viruses can corrupt files, steal personal information, and even render your system unusable. By adopting proactive security measures, you can minimize the risk of infection and safeguard your device from harm.
Essential Protection Measures
Here are some key steps to prevent malware from compromising your system:
- Install Antivirus Software – Reliable antivirus programs provide real-time protection and scan for threats.
- Keep Software Updated – Regularly update your operating system and applications to patch vulnerabilities.
- Use Strong Passwords – Create complex passwords and avoid using the same password across multiple accounts.
- Avoid Suspicious Links – Be cautious when clicking on unknown email attachments or links from untrusted sources.
Additional Security Tips
In addition to installing antivirus software and keeping your system updated, consider using a firewall, backing up your data regularly, and encrypting sensitive files to further reduce the chances of infection.
How to Set Up a Wi-Fi Network
Creating a secure and stable wireless connection is crucial for accessing the internet and sharing resources across multiple devices. Setting up a network allows seamless connectivity throughout your home or office, giving you the freedom to move around while staying connected. The process involves a few essential steps, including hardware setup, configuration, and securing your network.
Step-by-Step Setup Process
Follow these basic steps to establish a reliable wireless network:
- Choose a Router – Select a router that fits your needs in terms of speed, range, and compatibility with your internet service provider.
- Connect the Router – Plug in the router to your modem, ensuring that all cables are securely attached.
- Access Router Settings – Log into the router’s web interface using the default IP address, usually provided in the manual.
- Configure Network Settings – Set your SSID (network name), password, and encryption type to ensure a secure connection.
Securing Your Network
To protect your wireless network from unauthorized access, use a strong password and select WPA3 encryption if available. Additionally, disable features like WPS (Wi-Fi Protected Setup) that could potentially expose your network to security risks.
Upgrading Your Device’s Storage
Upgrading the storage capacity of your system can greatly enhance its performance and extend its useful life. Whether you need more space for files, programs, or games, expanding storage allows for faster access to data and improved overall efficiency. There are different options available, depending on your needs and device compatibility.
Types of Storage Upgrades
Before upgrading, it’s important to choose the right type of storage for your needs. Here are the most common options:
- Solid State Drive (SSD) – SSDs offer much faster read and write speeds than traditional hard drives, making them ideal for improving system performance and reducing boot times.
- Hard Disk Drive (HDD) – HDDs are cost-effective and offer large storage capacities, making them suitable for storing large amounts of data at a lower price point.
- External Drives – External drives are an excellent choice for additional storage, allowing you to keep data off your main device while being portable and easily accessible.
How to Upgrade Storage
Upgrading your storage typically involves replacing the existing drive or adding a new one. Here’s a basic guide to follow:
- Backup Your Data – Before replacing or adding storage, ensure all important data is backed up to avoid loss.
- Choose Compatible Storage – Make sure the new storage option is compatible with your device in terms of size, interface, and power requirements.
- Install the New Drive – Install the new drive into the device following manufacturer guidelines, making sure it’s properly connected.
- Transfer Data – If upgrading the primary drive, transfer your operating system and files to the new drive, or clean install the OS for better performance.
What to Do When Your Device Freezes
When your system becomes unresponsive, it can be frustrating and disruptive. A frozen device may appear stuck on a screen or stop responding to input, making it difficult to proceed with your tasks. Identifying the cause and knowing the right steps to take can help resolve the issue without losing important work or damaging your device.
Step-by-Step Troubleshooting
If your device freezes, follow these troubleshooting steps to restore functionality:
- Wait a Few Moments – Sometimes, the system may be processing a heavy task. Wait for a minute or two to see if it resumes responding.
- Close Unresponsive Programs – Use Task Manager (or equivalent) to close programs that are not responding, which can help free up resources.
- Reboot Your System – If the system remains frozen, restart it to reset the hardware and software processes.
- Check for Overheating – Ensure that your device is not overheating, which can cause freezing. Clean the vents and ensure proper ventilation.
Preventive Measures
To avoid future freezing issues, consider the following preventive actions:
- Keep Software Updated – Regular updates fix bugs and improve system stability.
- Check for Malware – Run regular antivirus scans to ensure there is no malicious software affecting performance.
- Free Up Disk Space – Ensure your device has sufficient free storage, as low disk space can lead to performance issues.
Basic Device Maintenance Tips
Regular upkeep of your system is essential to maintain its performance and extend its lifespan. Proper care helps prevent issues such as slowdowns, crashes, and system malfunctions. By following simple maintenance steps, you can ensure your device runs smoothly and efficiently over time.
Regular Cleaning
Physical cleaning of your device is crucial to prevent dust and debris buildup, which can lead to overheating and reduced performance. Here’s how to maintain cleanliness:
- Clean the screen and keyboard – Use a microfiber cloth to gently wipe surfaces, avoiding harsh chemicals.
- Clear vents and fans – Dust accumulation in the cooling system can cause overheating, so regularly clean the air vents with compressed air.
System Optimization
Optimize software performance by ensuring your operating system and programs are running at their best:
- Keep software updated – Ensure all software, including the OS, drivers, and security patches, is up-to-date to fix bugs and vulnerabilities.
- Run regular scans – Perform virus and malware scans frequently to keep your device secure and free from malicious software.
- Manage startup programs – Disable unnecessary startup programs to improve boot times and reduce system load.
Data Backup
Backup your data regularly to avoid losing important files in case of hardware failure or other issues. Consider using:
- External storage – Use an external hard drive or USB flash drive for backing up critical files.
- Cloud services – Use cloud storage for automatic backups and easy access to your data from anywhere.
How to Backup Your Data
Backing up your important files is a crucial step in safeguarding your information from unexpected events like hardware failure, theft, or accidental deletion. By regularly creating copies of your files, you can ensure that your valuable data remains protected and accessible, no matter what happens.
Choose a Backup Method
There are several ways to back up your data, each with its own advantages. Here are the most common methods:
- External Hard Drive – This is one of the most popular methods. An external drive provides a physical backup of your files that can be easily accessed or transferred when needed.
- Cloud Storage – Using online services like Google Drive, Dropbox, or OneDrive allows you to automatically back up files to the cloud, providing access from any device with an internet connection.
- Network Attached Storage (NAS) – A NAS device offers a centralized location on your home or office network, allowing multiple devices to back up data to one location securely.
Automate the Backup Process
Automating your backup process can save you time and effort. Many operating systems and backup software offer features to schedule automatic backups at regular intervals. This ensures your data is always up-to-date without requiring manual intervention.
- Use Built-in Backup Tools – Most modern systems include built-in utilities, like Windows Backup or Time Machine for macOS, which allow for seamless scheduling of backups.
- Third-Party Backup Software – Programs such as Acronis True Image or EaseUS Todo Backup provide additional features like incremental backups and enhanced encryption for greater security.
Backup Important Files Regularly
It’s essential to regularly back up your critical files to avoid losing important documents, photos, or other data. Set up a schedule for backups, whether it’s daily, weekly, or monthly, depending on how often your files change.
Choosing the Best System for Gaming
Selecting the ideal setup for gaming requires considering a range of factors that directly influence performance, visual quality, and overall experience. A high-performance system ensures smooth gameplay, rapid load times, and the ability to handle the latest titles without lag or stuttering. The components of your setup play a crucial role in meeting these demands.
Key Components to Consider
When searching for a suitable gaming setup, several key components will determine the performance of your system:
- Graphics Card (GPU) – This is the most important component for gaming. A powerful GPU handles graphics rendering, ensuring high-quality visuals and smooth frame rates in demanding games.
- Processor (CPU) – A fast processor supports overall system performance, especially in CPU-intensive games. Look for multi-core processors with high clock speeds to ensure a responsive experience.
- RAM – Adequate memory is essential for running modern games and multitasking smoothly. A minimum of 16GB is recommended for gaming.
- Storage – An SSD (Solid-State Drive) ensures quicker loading times and faster data access compared to traditional hard drives (HDDs). Consider having at least 500GB of SSD space for your games.
- Cooling System – High-performance systems generate heat, so a reliable cooling solution is crucial for maintaining optimal temperatures and preventing overheating during intense sessions.
Choosing Between Pre-built or Custom Systems
When deciding on a gaming setup, you’ll face the choice between pre-built systems and custom-built options. Both have their pros and cons:
- Pre-built Systems – These are convenient, with the entire system assembled and optimized for gaming. However, they can sometimes cost more than a custom build with similar components.
- Custom Builds – Building your system allows for complete customization based on your preferences and budget. This option often results in better value for money, but it requires technical knowledge and time.
Monitor and Peripherals
While the main system is essential, peripherals like monitors, keyboards, and mice play a significant role in your gaming experience. A high refresh rate monitor (at least 144Hz) is essential for fluid visuals, while mechanical keyboards and gaming mice offer precision and comfort.
How to Use Cloud Storage Effectively
Cloud storage offers a convenient solution for saving, accessing, and sharing data from virtually anywhere. With the ability to store large amounts of information online, it provides a reliable backup, as well as an easy way to collaborate with others. However, to get the most out of cloud storage, it’s important to understand how to use it effectively.
Key Strategies for Maximizing Cloud Storage
Here are some essential tips for using cloud storage efficiently:
| Strategy | Description |
|---|---|
| Organize Your Files | Keep your data structured by creating folders for different categories, such as work, personal, or projects. This organization makes it easier to find and manage files quickly. |
| Use Syncing Features | Many cloud services offer automatic syncing across devices. Ensure that your data is regularly updated and accessible from your phone, tablet, or desktop. |
| Enable Encryption | For added security, use encryption to protect sensitive files. This ensures that your data is private, even if someone gains unauthorized access to your cloud storage account. |
| Monitor Storage Usage | Be mindful of your storage limits. Regularly review your files to delete or archive unnecessary data, ensuring that you don’t run out of space. |
| Choose the Right Service | Select a cloud provider based on your specific needs, such as file sharing, collaboration features, or security. Consider the storage limits, pricing, and ease of use before committing to a service. |
Sharing and Collaborating in the Cloud
Cloud storage not only allows for easy file storage but also facilitates collaboration. Most platforms let you share files or folders with others, making it possible to work on projects in real-time. Be sure to set the correct permissions (view, edit, etc.) when sharing, to ensure privacy and control.