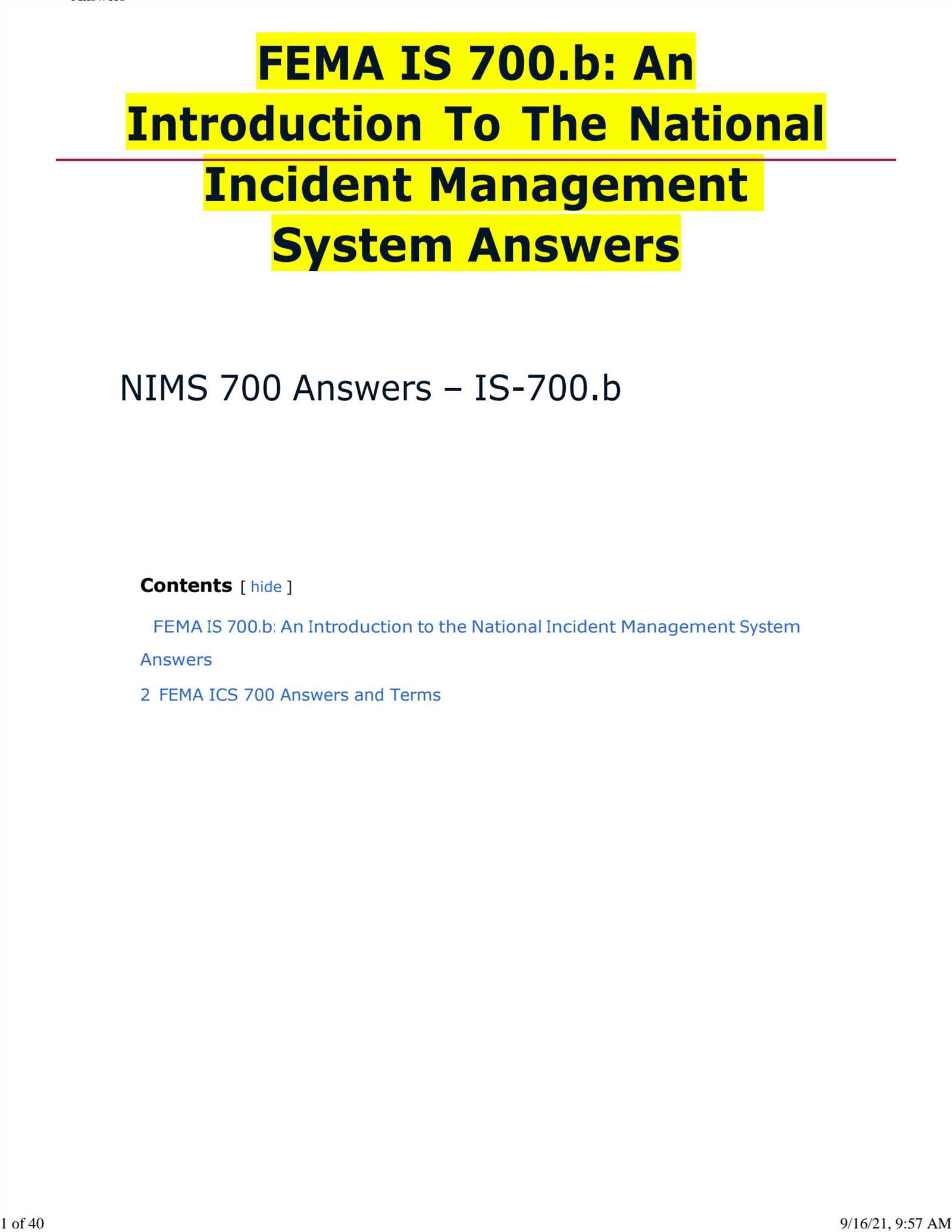
In this section, we provide essential information and practical tips to help you address common challenges and enhance the overall experience with your device. Whether you’re facing connectivity issues, errors, or performance concerns, you’ll find helpful insights for resolving them effectively.
Understanding the potential problems and knowing how to quickly identify the cause of an issue can save you time and effort. From setup difficulties to advanced troubleshooting techniques, this guide is designed to equip you with the tools needed to tackle a wide range of technical difficulties.
By exploring various solutions, you’ll also learn how to optimize your device’s performance, ensuring it operates smoothly and meets your needs. Our goal is to offer straightforward solutions that can help you make the most out of your device’s capabilities.
Troubleshooting Guide

This section is dedicated to helping you resolve the most common issues that may arise with your device. By following the steps outlined here, you can quickly identify the root causes of problems and apply the appropriate solutions. Whether you’re dealing with software errors, hardware malfunctions, or connection difficulties, this guide provides clear instructions to troubleshoot effectively.
Identifying the issue is the first step in resolving any technical difficulty. Start by checking the basics, such as power connections and device status indicators. Often, a simple reset or ensuring all cables are securely connected can solve the problem. If these initial steps don’t work, deeper analysis may be required, which we’ll guide you through.
For more complex issues, such as error messages or performance drops, it’s crucial to check for software updates, ensure compatibility with other devices, and review settings. Advanced troubleshooting techniques might include resetting configurations or performing a factory restore to clear any persistent errors. Understanding these methods will allow you to resolve issues independently without professional assistance.
Common Issues with the Device
Many users encounter similar issues when using this device. Understanding these common problems can help you diagnose and resolve them quickly. The following are typical challenges users might face, along with possible causes and solutions.
| Issue | Possible Causes | Solution |
|---|---|---|
| Power not turning on | Disconnected power supply, faulty power button, or battery issues | Check the power cable and button, replace the battery if necessary |
| Device not responding | Software freeze, insufficient resources, or corrupted firmware | Perform a soft reset, update software, or reinstall the firmware |
| Poor connectivity | Signal interference, incorrect settings, or damaged ports | Ensure correct configuration, check cables and ports, reset network settings |
| Overheating | Excessive use, poor ventilation, or malfunctioning cooling system | Allow the device to cool, check for dust buildup, or replace the cooling system |
| Unusual noises | Loose components, mechanical failure, or malfunctioning parts | Inspect and secure any loose parts, replace damaged components |
Understanding Error Codes
Error codes are essential indicators that help diagnose issues within your device. These alphanumeric sequences provide specific information about what might be causing malfunctions or interruptions. Recognizing and interpreting these codes allows you to take targeted actions, which can significantly speed up the troubleshooting process.
Each error code corresponds to a particular problem, from software failures to hardware malfunctions. By understanding the meaning behind these codes, users can quickly identify the area of concern and decide whether a simple reset is needed or if more advanced solutions are required.
When encountering error codes, it’s important to consult the user manual or technical documentation, as they often include a reference guide with detailed explanations. By matching the displayed code to the listed cause, you can determine the appropriate course of action and address the issue effectively.
Setup and Configuration Tips
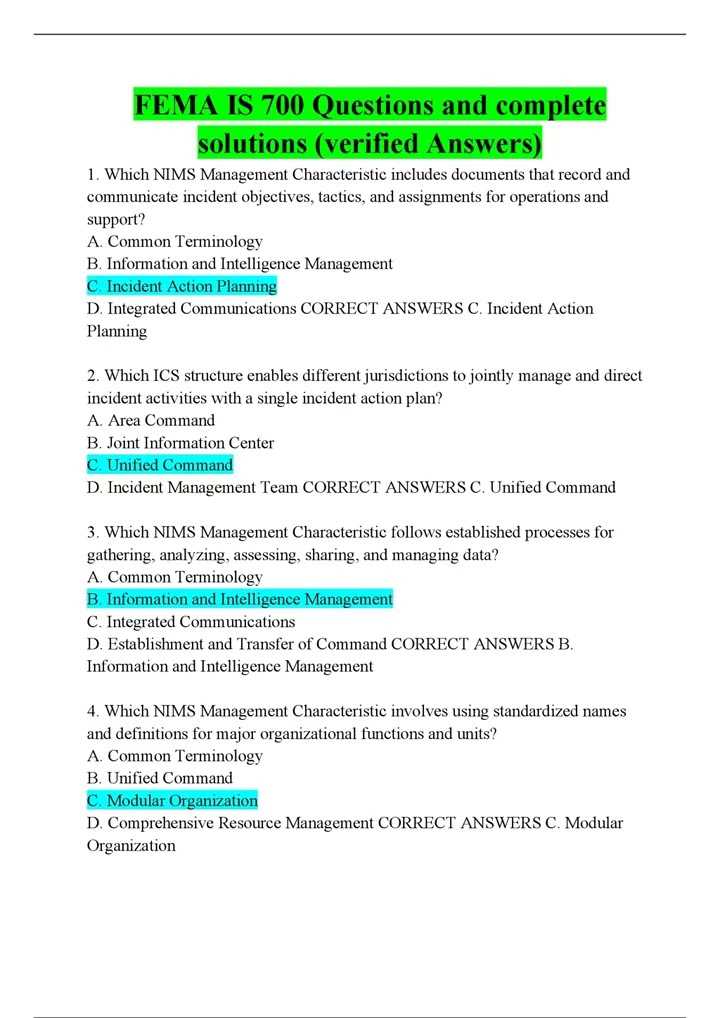
Proper setup and configuration are crucial for ensuring your device operates at its full potential. This section provides valuable guidance on how to configure the system efficiently, address initial setup challenges, and make adjustments to optimize performance. A smooth setup process lays the foundation for better performance and fewer issues down the line.
Initial Setup Considerations
Before beginning, ensure that all components are properly connected, including power cables, network links, and peripheral devices. It’s essential to follow the manufacturer’s instructions closely to avoid any common mistakes that may affect functionality. After physical setup, proceed with the software configuration to ensure compatibility with your network and other devices.
Customizing Device Settings
Once your system is running, you can begin fine-tuning various settings to suit your needs. Adjust preferences such as display options, security settings, and network connections for better user experience. Regularly reviewing and updating these settings ensures optimal performance and can help prevent future complications.
How to Update Firmware
Updating the firmware of your device is essential to ensure that it operates efficiently and securely. New firmware releases often include important bug fixes, feature enhancements, and security updates. The process is straightforward but requires careful attention to avoid potential issues during installation.
Follow these steps to successfully update the system firmware:
- Check for the latest firmware version on the manufacturer’s website or through the device’s software interface.
- Download the appropriate firmware file for your specific model and version.
- Ensure that the device is fully charged or connected to a reliable power source to prevent interruptions during the update.
- Access the firmware update section in the device’s settings or management software.
- Upload the downloaded firmware file and follow on-screen instructions to begin the update process.
- Once the update is complete, restart the device to apply the changes.
After updating, verify that the device is functioning as expected. If you encounter any issues, consult the troubleshooting guide or contact support for further assistance. Regular firmware updates help maintain optimal device performance and ensure compatibility with the latest technologies.
Solving Connectivity Problems
Connectivity issues can significantly impact device performance, preventing seamless operation and communication with other systems. Whether it’s network instability, poor signal strength, or configuration errors, resolving these problems is crucial for maintaining a smooth user experience. In this section, we will explore common connectivity challenges and provide solutions to overcome them.
Common Causes of Connectivity Issues
There are several reasons why connectivity may be disrupted, ranging from external interference to internal configuration errors. Understanding the root cause will help you apply the right solution quickly. Some of the most common causes include:
| Problem | Possible Cause | Solution |
|---|---|---|
| Weak or no signal | Interference from nearby devices, distance from the router, or obstructions | Move closer to the router, remove obstacles, or reduce interference from other electronics |
| Incorrect network settings | Wrong IP address, subnet mask, or DNS server | Check network settings and configure them according to your network requirements |
| Slow connection speed | Network congestion, low bandwidth, or outdated drivers | Upgrade network equipment, reduce simultaneous connections, and update drivers |
| Unstable connection | Fluctuating network signals or faulty hardware | Reset the router, check for hardware issues, or contact your service provider |
Advanced Troubleshooting Steps
If basic solutions don’t resolve the issue, more advanced troubleshooting may be necessary. This can include:
- Resetting the network settings to default and reconfiguring the system
- Running diagnostics to identify underlying hardware or software issues
- Contacting technical support if the problem persists despite all efforts
By following these steps, you can quickly address and resolve connectivity problems, ensuring your device operates efficiently and remains connected to the network.
Power Supply Troubleshooting

Power supply issues are among the most common causes of device malfunctions. When the system fails to power on or experiences irregular shutdowns, it’s often related to the power source. Identifying and resolving power supply problems is essential to restore proper function. This section provides an overview of typical power-related issues and their solutions.
To diagnose power problems, start by checking the basic components such as cables, connectors, and the power button. If the device still doesn’t power on, consider more advanced troubleshooting steps. Below is a table summarizing common power supply issues and their corresponding solutions.
| Problem | Possible Cause | Solution |
|---|---|---|
| Device not turning on | Power cable disconnected, faulty power button, or dead battery | Check connections, try a different power source, and test the battery |
| Device shuts off unexpectedly | Overheating, power supply fluctuations, or loose internal connections | Ensure proper ventilation, check power supply stability, and inspect internal connections |
| Battery not charging | Damaged charging port, faulty cable, or battery wear | Inspect the charging port, try a different cable, or replace the battery if needed |
| Power light blinking or off | Internal power circuit failure, faulty power supply unit | Perform a system reset or replace the power supply unit if necessary |
By systematically following these steps, you can isolate and resolve most power-related issues. Regular maintenance, such as checking cables and ensuring proper airflow, can help prevent future power supply problems and prolong the life of your device.
Maximizing Device Performance
Optimizing the performance of your device is key to ensuring it operates at its full potential, providing faster response times, improved efficiency, and better overall reliability. By making a few adjustments and following best practices, you can significantly enhance its functionality and longevity. This section covers various strategies to maximize performance and avoid common pitfalls.
System Optimization Tips
There are several adjustments you can make to improve the performance of your device. Here are some practical steps to follow:
- Keep the software up to date by regularly checking for updates.
- Disable unnecessary background processes to free up system resources.
- Ensure that your device has sufficient storage space to avoid lagging.
- Use performance-enhancing settings, such as high-performance power modes, where available.
- Check for malware and remove any unwanted software that may be affecting speed.
Hardware and Maintenance Adjustments
Optimizing hardware components can further enhance device performance. Consider the following:
- Upgrade components such as memory or storage for faster processing.
- Ensure the cooling system is functioning properly to avoid overheating, which can throttle performance.
- Regularly clean the device to prevent dust buildup, which can cause internal components to overheat.
- Perform periodic resets and maintenance to keep the system running smoothly.
By following these tips, you can keep your device performing at its best, ensuring that it delivers optimal speed, reliability, and efficiency over time.
Compatibility with Other Devices
Ensuring that your device works seamlessly with other hardware and software is essential for creating an integrated system. Compatibility issues can arise when connecting to peripheral devices, networks, or external systems. Understanding how to configure and test compatibility will help prevent connectivity and performance problems, allowing for smoother operation and better overall functionality.
When connecting to other devices, it’s important to consider factors such as supported protocols, connection types, and version compatibility. Additionally, software or firmware updates may be required to maintain compatibility with newer devices or systems. Properly testing connections and configurations ensures that your system can interact effectively with external components, leading to fewer disruptions and greater efficiency.
Resetting to Factory Settings
Restoring a device to its factory settings can help resolve persistent issues by wiping any custom configurations and returning the system to its original state. This process can be particularly useful when troubleshooting complex problems or preparing the device for a new user. It ensures that any software conflicts, settings errors, or configuration mistakes are removed, providing a clean slate.
Before performing a factory reset, it’s essential to back up any important data, as the process will erase all files and settings. Once the reset is complete, the device will reboot and be restored to the default settings. Follow the specific instructions for your system to perform this action safely and effectively.
Software Installation Instructions
Installing software on your device is a crucial step to ensure it functions as intended. Whether you’re setting up an operating system, application, or utility, following proper installation procedures helps avoid errors and ensures compatibility with the hardware. The steps involved can vary based on the software being installed, but there are some general guidelines to follow for a successful setup.
To begin, make sure your system meets the software’s requirements. Once confirmed, follow these steps to install the software:
- Download the installation file from a trusted source or insert the installation media (such as a CD or USB drive).
- Locate the installer file and double-click to begin the installation process.
- Follow the on-screen prompts to agree to the terms and conditions, selecting the appropriate options based on your preferences.
- If prompted, choose the installation directory or allow the software to be installed in the default location.
- Complete the installation by clicking “Finish” or “Install” and restart your device if necessary.
After installation, it may be necessary to perform additional steps such as configuring settings, updating drivers, or activating the software. Always refer to the software’s user manual for any post-installation instructions. By following these steps, you can ensure a smooth and error-free software installation process.
Advanced Features Explained
Modern devices come equipped with a variety of advanced features designed to enhance user experience, improve efficiency, and expand the device’s capabilities. These features often require a deeper understanding of the system and its settings to fully utilize. From enhanced connectivity options to customizable user interfaces, these advanced tools allow users to tailor their experience to specific needs and preferences.
Understanding and taking full advantage of these features can lead to better performance, greater flexibility, and a more efficient workflow. Whether it’s optimizing the system’s speed, utilizing automation tools, or enhancing security measures, each feature serves a specific purpose. Below are some of the key advanced functionalities available on most modern systems:
- Customizable Settings: Adjust various settings to suit personal preferences, from display options to system notifications.
- Enhanced Connectivity: Connect seamlessly to other devices, networks, and peripherals, improving overall integration.
- Security Enhancements: Activate advanced security protocols to protect sensitive data and prevent unauthorized access.
- Automated Features: Set up automation tasks to streamline common processes, reducing manual intervention and saving time.
- Performance Optimization: Utilize built-in tools to optimize system performance, such as memory management and power-saving modes.
By exploring and utilizing these advanced capabilities, users can maximize their device’s potential, ensuring a smoother, more customized experience. Understanding how to configure and manage these features will empower users to make the most of their device’s full range of functions.
How to Optimize Settings
Optimizing the settings of a device is essential for improving performance, enhancing efficiency, and ensuring smooth operation. By adjusting key configurations, users can fine-tune the system to better suit their needs. Whether you aim to increase processing speed, enhance power efficiency, or streamline specific tasks, knowing the best practices for optimization will lead to better overall functionality.
Below are some key steps you can follow to optimize your device settings:
- Adjust Power Settings: Set your device to a power-saving mode when not in use or customize settings for optimal performance when working.
- Update Software and Firmware: Ensure that your system is running the latest version of software and firmware to benefit from bug fixes, performance improvements, and new features.
- Disable Unnecessary Startup Programs: Reduce the number of programs that run at startup to speed up boot time and free up system resources.
- Configure Network Preferences: Optimize your network settings for faster connectivity by adjusting bandwidth management and connection types.
- Manage Storage Efficiently: Regularly clean up temporary files, uninstall unused applications, and use disk optimization tools to maintain fast access times.
- Enhance Security Settings: Tighten security configurations to prevent unauthorized access, while maintaining a balance between performance and safety.
Following these steps ensures that your system runs efficiently, handling tasks more effectively while maintaining responsiveness. Regularly revisiting and adjusting these settings can also help ensure continued performance as new updates or challenges arise.
Maintenance and Care Guidelines
Proper maintenance and care of your device are essential to ensure its longevity, reliability, and consistent performance. Regular upkeep not only prevents common issues but also optimizes functionality over time. By following simple yet effective maintenance practices, users can protect their investment and avoid costly repairs or replacements.
To keep your system running smoothly, consider implementing the following care guidelines:
- Regular Software Updates: Ensure that the software and firmware are up-to-date to benefit from the latest features, security patches, and performance enhancements.
- Clean the Device: Periodically clean the external components to prevent dust buildup, which can cause overheating or impact performance.
- Check Power Connections: Inspect cables and power supply regularly to prevent electrical issues, which could lead to device malfunctions.
- Perform Diagnostic Checks: Run diagnostic tools to identify potential issues early, allowing you to address them before they escalate into major problems.
- Monitor Storage: Keep track of storage usage to avoid overloading the system. Regularly clear out temporary files and unused applications to maintain optimal performance.
- Secure the Device: Ensure that proper security measures are in place, such as firewalls and antivirus software, to protect the device from malware and unauthorized access.
By following these maintenance and care guidelines, users can extend the lifespan of their system and maintain its high performance, reducing the likelihood of unexpected issues. Regular attention to these practices will lead to a more efficient and trouble-free experience over time.
FAQ and Quick Solutions
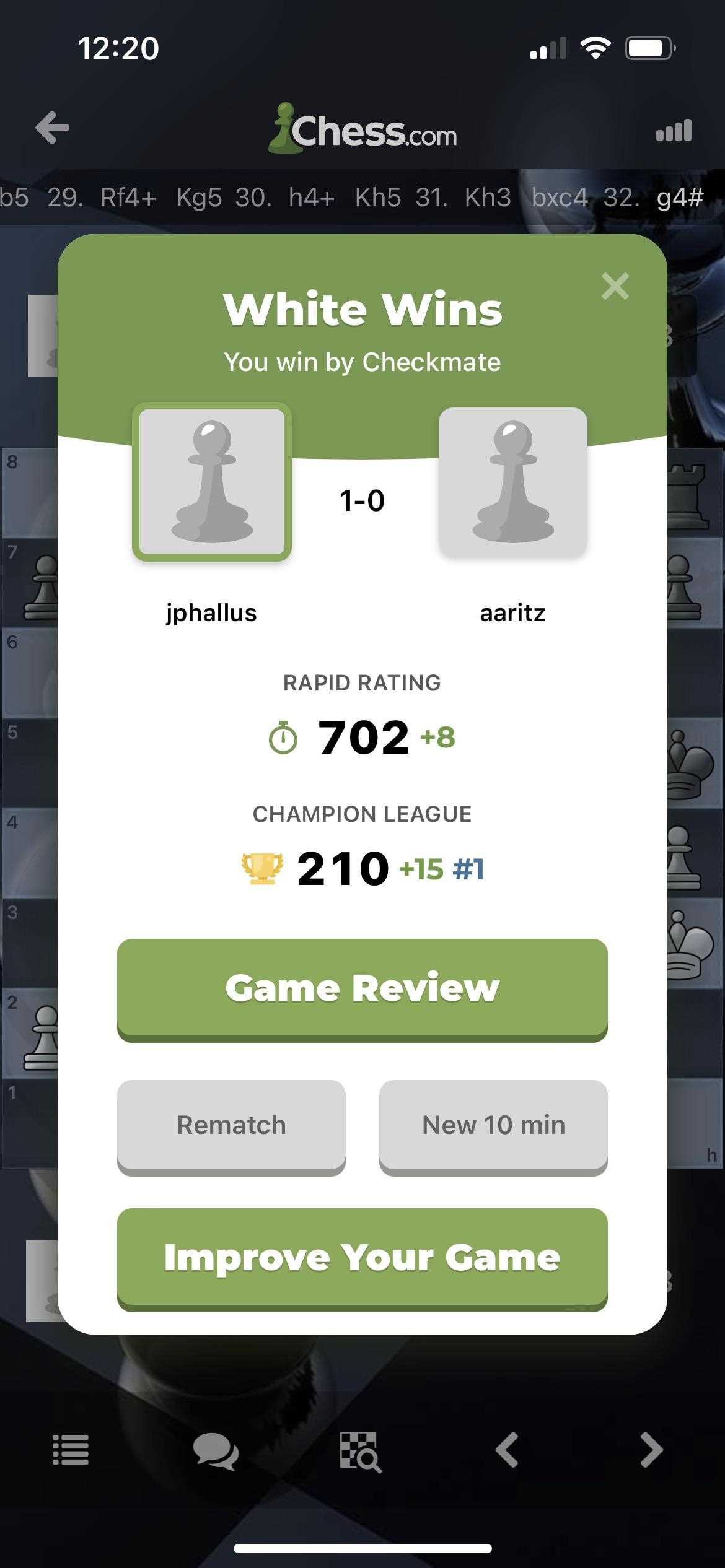
Finding quick and reliable solutions to common issues is crucial for maintaining smooth operation and minimizing downtime. This section addresses frequently asked questions and provides actionable solutions to the most common problems. Whether you’re encountering a technical error or need assistance with configuration, these tips will help resolve issues quickly and efficiently.
Common Questions

Here are some of the most frequently asked questions related to device setup and troubleshooting:
- How do I reset my device to default settings? To reset the device, press and hold the reset button for 10 seconds until the indicator lights blink. This will restore factory settings.
- Why isn’t my device powering on? Ensure the power cable is securely connected and check for any power supply issues. Try using a different outlet or power adapter to rule out any electrical issues.
- How can I improve device performance? Regularly update software and firmware, clear unnecessary files, and disable unused applications to optimize the system’s performance.
Quick Fixes for Common Problems
If you’re facing issues, try these quick fixes before diving into more complex solutions:
- Connectivity Issues: Check your network settings and restart the device. Ensure that all cables are securely connected, and consider moving the device closer to the router.
- Slow Performance: Free up system resources by closing background apps and clearing the cache. Additionally, check for updates to improve efficiency.
- Error Codes: Refer to the user manual or online resources for a complete list of error codes and their corresponding fixes. Many issues can be resolved by simply following the troubleshooting steps for the specific code.
For further assistance or more detailed solutions, refer to the user manual or reach out to customer support. These quick fixes should help you resolve most issues promptly and get your device back on track.
User Manual Overview
A comprehensive user manual is an essential resource for understanding how to effectively operate and maintain your device. This guide offers in-depth instructions, troubleshooting tips, and detailed explanations on configuration and setup. Whether you’re a first-time user or an experienced technician, the manual is designed to ensure you can maximize the device’s potential and address common issues with ease.
The user manual is divided into several key sections, each targeting specific aspects of usage. The first part typically covers the initial setup, providing step-by-step instructions for hardware connections and software installation. Following this, you’ll find detailed explanations of all features and functionalities, helping you navigate through different options and customize the device according to your needs.
In addition to setup instructions, the manual includes a troubleshooting section with solutions to common issues and error codes. This can be invaluable when facing connectivity problems or other performance-related concerns. The manual is also equipped with maintenance guidelines, ensuring that your device remains in optimal working condition over time.
For those looking to dive deeper, advanced configurations and settings are explored, offering guidance on how to fully utilize the device’s capabilities. The user manual also includes frequently asked questions (FAQ), providing quick solutions for common problems.
Best Practices for Using the Device
To get the most out of your device, it’s important to follow certain best practices that can enhance its performance and longevity. By adhering to these guidelines, users can ensure that the system operates efficiently, stays well-maintained, and avoids common pitfalls. Below are key recommendations for optimal usage.
- Ensure Proper Setup: Before starting, verify that all connections are secure and that the device is correctly configured. This will help avoid any connectivity issues or functionality errors.
- Use Latest Firmware: Regularly check for firmware updates and install them as soon as they’re available. Keeping the system up to date ensures you benefit from the latest features and security patches.
- Avoid Overloading: Be mindful not to overload the device with tasks or configurations it isn’t designed to handle. This can cause performance degradation or system crashes.
- Regular Cleaning: Clean the device periodically to prevent dust buildup, which can affect cooling and performance. Ensure that vents and ports remain clear to facilitate proper airflow.
- Monitor Performance: Keep an eye on the device’s performance metrics to detect any potential issues early. Monitoring tools can help identify resource-heavy applications or settings that may need adjustment.
- Backup Settings: Before making any significant changes, ensure that you back up your current settings. This allows for a quick recovery if things don’t go as planned.
- Consult Documentation: Always refer to the official user manual for in-depth guidance on features and configuration options. It can provide answers to frequently encountered issues and advanced setup instructions.
By following these best practices, you can optimize the performance of your device and extend its lifespan, ensuring it continues to operate at peak efficiency for years to come.