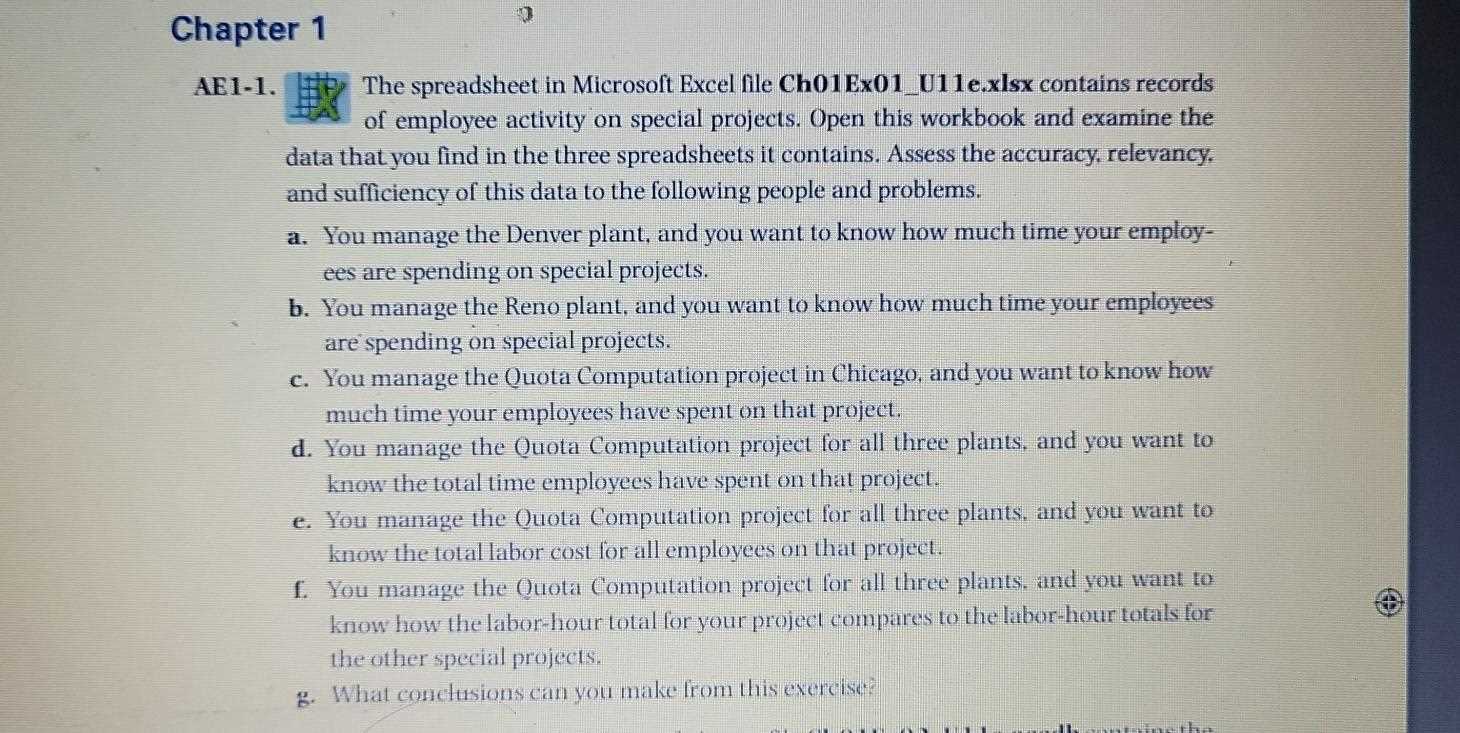
In this section, you will find a comprehensive breakdown of the fundamental exercises that form the foundation of working with spreadsheets. Whether you’re just starting or refining your skills, this guide helps you understand the essential functions and operations commonly used in data management tasks.
By exploring detailed solutions, you will gain clarity on how to perform basic calculations, format data, and organize information efficiently. With clear instructions and practical examples, the content is designed to ensure that you master the initial steps of using a spreadsheet tool with confidence.
Mastering these basics sets the stage for more advanced techniques and improves your overall productivity. Each task has been carefully outlined to support your learning journey, empowering you to tackle new challenges as you progress.
Excel Chapter 1 Answer Key Overview
This section provides a comprehensive guide to the first set of exercises designed for beginners in spreadsheet software. It aims to clarify the fundamental tasks and functions you will encounter when starting with a new data management tool. By breaking down each step, the guide helps ensure that all essential concepts are understood and applied correctly.
The overview covers a range of practical tasks, including navigating the interface, inputting data, and performing basic calculations. Through a series of detailed solutions, users can learn the correct approaches to these introductory tasks, helping to build a solid foundation for more advanced features in the future.
Understanding these initial steps will give you the confidence to continue exploring and mastering additional functions. With clear explanations and examples, this guide ensures that you can move from simple operations to more complex processes smoothly.
Understanding Basic Excel Functions
This section covers the essential operations that are crucial for handling any spreadsheet. Whether it’s performing simple calculations or organizing data, understanding the basic tools available will allow you to effectively manage your information. The first steps in mastering a data management platform involve becoming familiar with the most commonly used features and commands.
Essential Functions for Data Manipulation
One of the first things you need to understand is how to perform basic mathematical operations like addition, subtraction, multiplication, and division. These functions can be applied to a set of numbers or a range of cells to provide quick calculations. Knowing how to use these built-in functions correctly will help streamline your workflow.
Working with Data Ranges
When working with large datasets, selecting and manipulating data ranges is vital. This involves choosing groups of cells to apply calculations, formatting, or other functions. Familiarity with range selection, along with the use of functions like SUM or AVERAGE, is key to managing and analyzing your data effectively.
| Function | Purpose | Example |
|---|---|---|
| SUM | Adds numbers in a range | =SUM(A1:A5) |
| AVERAGE | Calculates the average of a range | =AVERAGE(B1:B5) |
| MIN | Finds the smallest value in a range | =MIN(C1:C5) |
| MAX | Finds the largest value in a range | =MAX(D1:D5) |
Mastering these basic functions is the first step toward becoming proficient in any data management tool. As you continue to explore, these fundamental operations will form the building blocks for more complex tasks and analyses.
Step-by-Step Solutions for Basic Tasks
This section provides a detailed guide to completing essential tasks in data management software. It focuses on offering clear, step-by-step instructions to help you navigate through common operations. Each process is broken down into simple actions, ensuring that users can follow along and understand the underlying principles behind each task.
By following these solutions, you will learn how to efficiently handle basic functions such as entering data, formatting cells, and performing simple calculations. The steps outlined here are designed to provide you with a structured approach to learning and mastering the core tools needed to work with any data platform.
As you progress through these solutions, you’ll gain confidence in using the platform’s features, enabling you to tackle more complex tasks as your skills develop. These initial steps will give you a strong foundation for further exploration and mastery of advanced functions.
Common Formula Mistakes

Working with formulas can significantly speed up your workflow, but mistakes are common, especially for beginners. Even small errors in syntax or logic can lead to incorrect results, making it crucial to understand where things can go wrong. This section highlights some of the most frequent mistakes people make when using formulas and offers tips for avoiding them.
- Missing or Extra Parentheses: One of the most common errors is forgetting to close parentheses or adding too many. This can disrupt the calculation or result in an error message.
- Incorrect Range Selection: When applying a formula to a range of cells, it’s important to make sure the correct cells are selected. Choosing the wrong range can lead to misleading results.
- Using Wrong Operators: Confusing operators like “+” and “*” can cause mathematical mistakes. Always double-check that the correct operator is used for the intended calculation.
- Cell Reference Errors: Using the wrong type of reference, such as relative instead of absolute, can cause a formula to break when copied to different cells.
By being aware of these common mistakes and checking your work carefully, you can ensure that your formulas are accurate and your data is reliable. Following the correct syntax and reviewing each step will help prevent many of these issues.
How to Navigate the Interface
Understanding the layout and tools of a data management platform is essential for efficient use. Familiarity with the interface allows you to quickly access the features you need, saving time and avoiding confusion. This section explains the core elements of the interface and how to move through the various sections to maximize your productivity.
Key Interface Elements
The workspace is typically divided into several main sections, each designed for specific tasks. Knowing what each part of the interface does is crucial for seamless navigation. Here’s a breakdown of the essential areas you should be familiar with:
| Section | Description |
|---|---|
| Ribbon | Located at the top, this toolbar contains various tabs that organize commands such as formatting, data manipulation, and formula functions. |
| Worksheet | The main area where you input and view data. It consists of rows and columns, forming a grid of cells where information is stored. |
| Formula Bar | Located above the worksheet, it displays the contents of the selected cell and allows for easy editing of formulas or data. |
| Status Bar | At the bottom of the screen, this bar shows key information about your work, such as the current mode or calculations for selected cells. |
Navigating Between Sheets and Workbooks
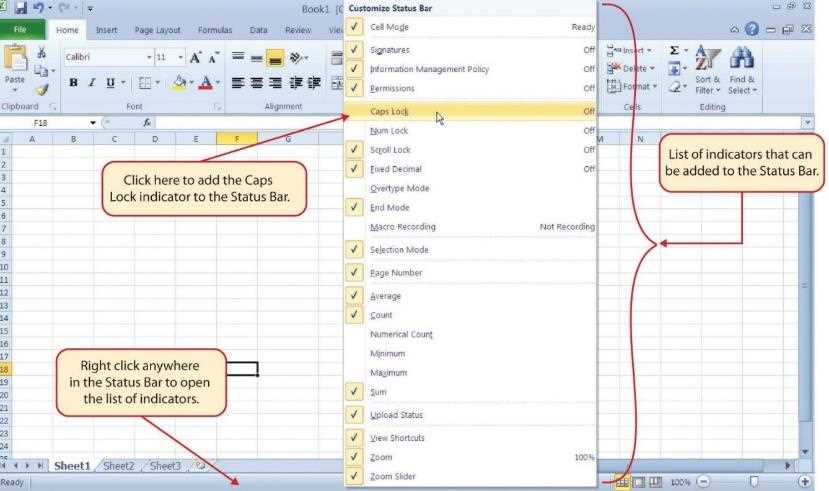
Switching between multiple sheets or workbooks is easy once you know where to look. Each workbook typically has multiple tabs that represent different sheets, and clicking on these tabs allows you to switch between them instantly. Additionally, understanding how to open, close, and save files ensures that your work is always accessible and secure.
By mastering the interface, you’ll be able to navigate efficiently, reducing time spent searching for tools and focusing more on your work.
Formatting Cells Explained
Properly formatting cells is essential for organizing data and making it more readable. Whether you’re working with numbers, text, or dates, formatting helps to highlight important information and create a clean, professional-looking document. This section covers the basic formatting techniques you can use to enhance the appearance and functionality of your data.
- Text Formatting: Adjusting font type, size, and color helps make specific entries stand out. You can also apply bold, italics, and underline styles to emphasize key information.
- Number Formatting: Numbers can be formatted in various ways, such as currency, percentages, or decimal places. This is useful for making financial or statistical data easier to interpret.
- Cell Alignment: Aligning text or numbers within a cell ensures that data is presented neatly. You can align content to the left, center, or right, and adjust vertical alignment as well.
- Background Color: Adding color to a cell or range of cells can help differentiate sections of your data, making it easier to navigate and interpret.
Adjusting Borders and Shading: You can apply borders to cells or groups of cells, creating clear divisions between different sections of your worksheet. Adding shading can also help highlight certain areas, improving the overall structure.
- Start by selecting the cells you want to format.
- Click on the formatting options available, such as font style, size, or number formatting.
- Adjust cell alignment and borders to suit your preferences.
- Review the formatting to ensure everything is visually clear and well-organized.
By mastering these formatting tools, you can create clean, professional documents that are easy to read and understand, whether you’re working with a small list of data or a large, complex spreadsheet.
Data Entry Best Practices
Efficient data entry is essential for ensuring that information is accurate, consistent, and easy to work with. By following best practices, you can avoid common mistakes, improve data quality, and save time during the data input process. This section explores the key strategies to enhance your data entry practices and make your work more organized and efficient.
- Use Consistent Formatting: Ensure consistency in how data is entered, such as using the same date format, number format, or text capitalization. Consistent formatting makes it easier to analyze and compare information.
- Validate Data Before Entry: Check that data is accurate and complete before entering it into the system. This helps to prevent errors and reduces the need for corrections later on.
- Use Shortcuts and AutoFill: Take advantage of keyboard shortcuts and the AutoFill feature to speed up data entry. This can help minimize repetitive tasks and reduce the likelihood of errors.
- Input Data in Small Chunks: Instead of entering large amounts of data all at once, break the task into smaller, more manageable sections. This makes it easier to spot errors and ensures accuracy throughout the process.
Double-Check Data Entries: Always review your entries for any typos or inconsistencies. A quick check can save you time in the long run by avoiding the need for revisions later.
By adopting these best practices, you can improve the quality and efficiency of your data entry work. With attention to detail and a consistent approach, your data will be more reliable and easier to manage for future tasks.
Using Software for Simple Calculations
Performing basic arithmetic calculations is one of the fundamental tasks you can accomplish with data management software. Whether you’re adding, subtracting, multiplying, or dividing numbers, the platform offers tools that simplify these operations, saving you time and reducing the potential for errors. This section will guide you through how to use the built-in functions to perform straightforward calculations.
In any spreadsheet, the key to performing calculations is understanding the formulas. The software allows you to create and apply formulas in cells, which can automatically compute results based on the values you enter. Below are examples of some common functions used for simple calculations:
| Operation | Formula | Example |
|---|---|---|
| Addition | =A1+B1 | If A1 is 5 and B1 is 3, the result will be 8. |
| Subtraction | =A1-B1 | If A1 is 10 and B1 is 4, the result will be 6. |
| Multiplication | =A1*B1 | If A1 is 7 and B1 is 6, the result will be 42. |
| Division | =A1/B1 | If A1 is 20 and B1 is 4, the result will be 5. |
These formulas are easy to use and can be applied to any cell where you need a result. By mastering the basic operations, you can perform quick calculations, reducing the need for manual math and improving your efficiency.
How to Create Tables
Creating well-structured tables is essential for organizing and managing data efficiently. A table helps you store information in rows and columns, making it easier to analyze and manipulate. This section will walk you through the steps to create a table, format it, and use it for various tasks, such as sorting and filtering data.
Steps to Create a Table
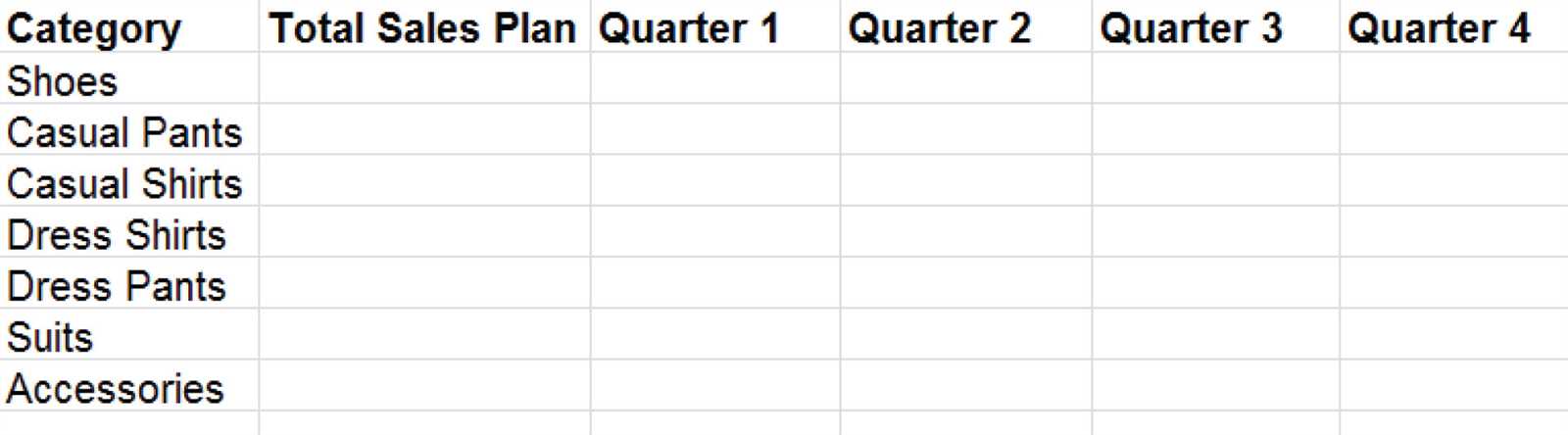
Follow these simple steps to convert a range of data into a fully functional table:
- Select Your Data: Click and drag to highlight the data you want to include in the table. Make sure to include headers for each column.
- Create the Table: Navigate to the ‘Insert’ tab and click on the ‘Table’ option. A pop-up will appear asking if your data includes headers.
- Confirm the Range: Double-check that the range selected is correct. If you have headers, ensure the box next to ‘My table has headers’ is checked.
- Click OK: After confirming the range and header selection, click OK to create the table.
Formatting and Customizing Your Table
Once your table is created, you can customize its appearance and functionality:
- Table Styles: Choose from a variety of pre-designed styles to change the color and formatting of your table. This makes it easier to read and more visually appealing.
- Sorting and Filtering: With the table feature, you can quickly sort data alphabetically or numerically, and apply filters to view specific entries based on criteria.
- Adding Rows and Columns: Simply click on the edges of the table to add new rows or columns, ensuring your table remains flexible as you input more data.
By following these steps and customizing your table, you can keep your data well-organized and make it easier to perform calculations, create reports, and analyze trends.
Common Shortcuts to Know
Mastering keyboard shortcuts is one of the most effective ways to increase your productivity and streamline your workflow. Instead of relying solely on mouse clicks, using shortcuts allows you to execute commands faster and more efficiently. Below are some of the most useful and commonly used shortcuts that can help you navigate and work with your data seamlessly.
- Ctrl + C: Copy selected data.
- Ctrl + V: Paste copied data.
- Ctrl + X: Cut selected data.
- Ctrl + Z: Undo the last action.
- Ctrl + Y: Redo the last undone action.
- Ctrl + Arrow Keys: Move quickly to the edge of data in any direction.
- Ctrl + Shift + L: Toggle filters on or off for a selected range.
- Ctrl + T: Create a table from selected data.
- Alt + E, S, V: Open the paste special dialog box (useful for more control over how you paste data).
- Ctrl + A: Select all data in the current worksheet.
These shortcuts can drastically reduce the time spent navigating menus and improve your overall efficiency when working with data. By incorporating them into your routine, you can manage your tasks with ease and precision.
Editing Data: A Guide
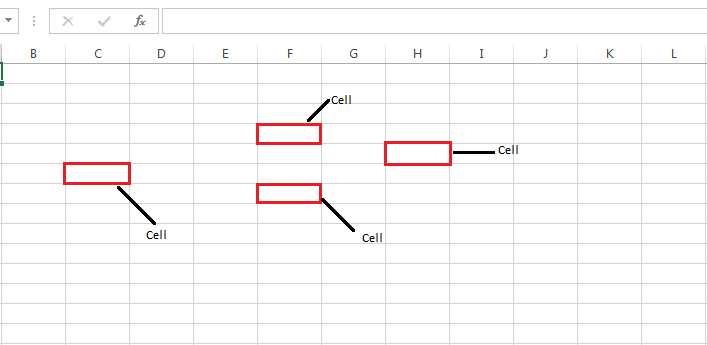
Editing data within a spreadsheet is a fundamental task that allows you to update and refine the information you’re working with. Whether you’re correcting errors, adjusting values, or adding new entries, the process of data editing is essential to maintaining accurate and up-to-date records. This guide will walk you through the basic methods of editing, providing tips and techniques to work more efficiently with your datasets.
Basic Data Editing Techniques
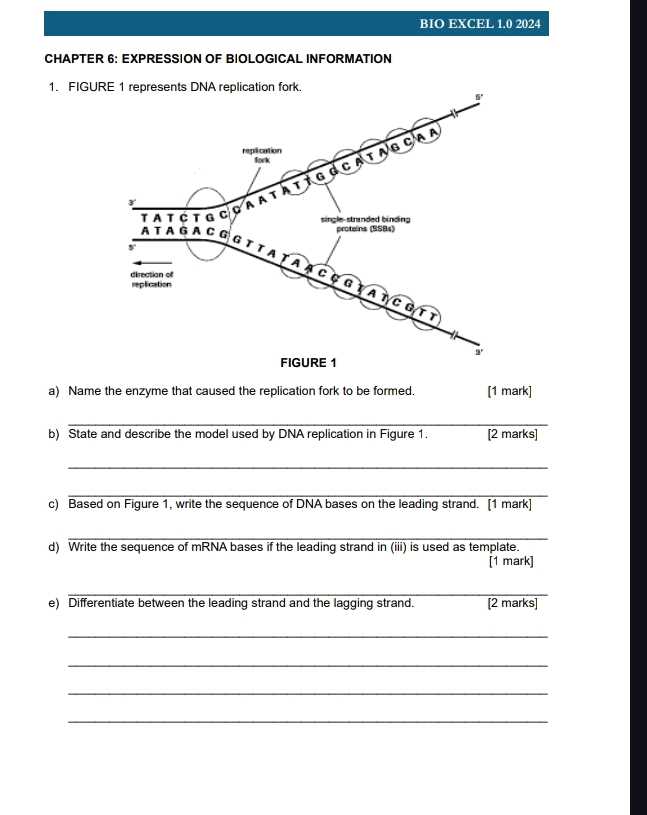
When editing data, it is important to know the most straightforward methods to modify the contents of your cells. Here are some common actions:
- Direct Editing: To edit the value of a cell, simply double-click on the cell or select it and start typing. Press Enter when you’re finished to confirm the changes.
- Using the Formula Bar: Select a cell and then edit the contents directly in the formula bar, located above the spreadsheet. This is especially useful for longer entries or complex data.
- Delete Data: Select the cell or range of cells you wish to clear and press the Delete key to remove the contents.
Advanced Editing Tips
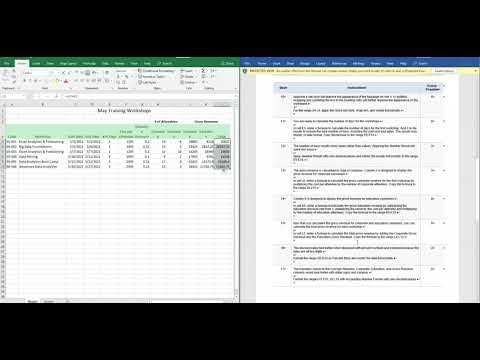
For more complex editing tasks, the following tips can help you manage your data with greater flexibility:
- Find and Replace: Use the Ctrl + F shortcut to find specific values within your dataset. You can then replace those values with something else using the “Replace” function.
- Using Fill Handle: Drag the small square at the bottom-right corner of a selected cell to copy its contents to adjacent cells, which can be useful for repeating patterns or formulas.
- Data Validation: Set rules for data entry to ensure that only valid information is entered into specific cells. This helps prevent mistakes or inconsistencies in your data.
By mastering these editing techniques, you can quickly and effectively manage your data, ensuring that your records remain accurate and well-organized.
Practice Exercises
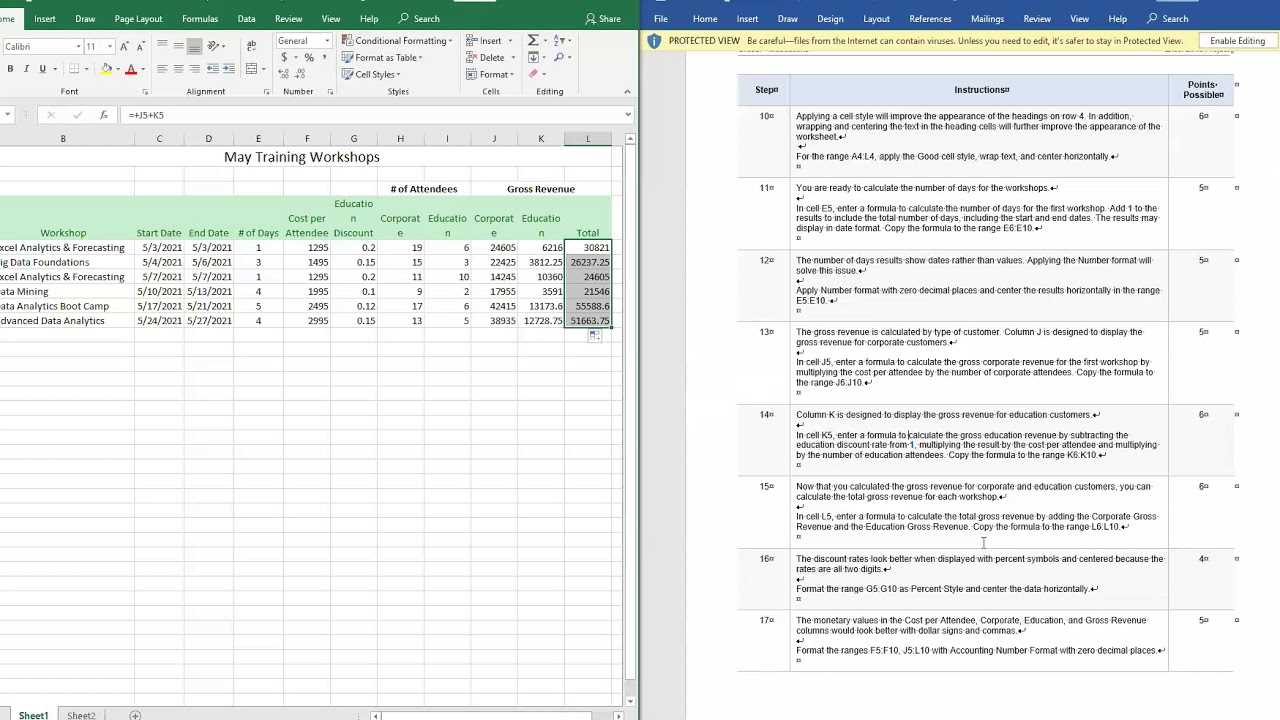
To build proficiency in managing data and navigating the spreadsheet interface, hands-on practice is crucial. This section provides a set of exercises designed to help you apply the skills you’ve learned. Completing these tasks will reinforce your understanding and help you gain confidence in using the tools available to you.
Basic Tasks
Start with simple exercises to get familiar with data entry and formatting:
- Create a new spreadsheet and enter the following data in a 3×3 grid: Name, Age, Occupation, then fill in appropriate sample data.
- Format the first row (headers) by bolding the text and changing the background color.
- Use the “Find and Replace” feature to change one of the occupations in your dataset.
- Resize the columns so the text fits neatly inside each cell.
Intermediate Tasks
Once you’ve completed the basic exercises, try these more advanced tasks to deepen your skills:
- Create a table from your existing data and apply sorting to arrange the entries by Age.
- Apply a filter to only show entries where Age is greater than 30.
- Write a formula to calculate the average age of all entries in the list.
- Insert a new row at the top and add a new header for a new category, such as “City”.
These exercises will help you develop a strong foundation in managing and analyzing data effectively. Once you feel comfortable with these tasks, you can move on to more complex operations and advanced features to further enhance your abilities.
Exploring Worksheets and Workbooks
Understanding the structure of a spreadsheet is essential for effectively managing and organizing data. This section focuses on the core elements of a spreadsheet file, specifically the organization into separate sheets and the overall file format. You will learn how to navigate between different sheets, organize data into multiple tabs, and manage files to keep your work well-structured and easily accessible.
Each file consists of one or more sheets, where data is stored in rows and columns. These sheets can be named, moved, or copied to suit the needs of the task at hand. Navigating between these sheets allows for better data organization, especially when dealing with large sets of information. You can also add, delete, or rename sheets as necessary, ensuring that your workbook remains organized and functional.
In addition to managing sheets within a file, understanding the file structure itself is key. A workbook, which is the entire file, can contain multiple sheets. By working with multiple sheets within a workbook, you can separate data into logical sections, making it easier to analyze and manipulate. This allows for a more efficient workflow, especially in complex tasks that involve different data sets or categories.
Functions for Beginners
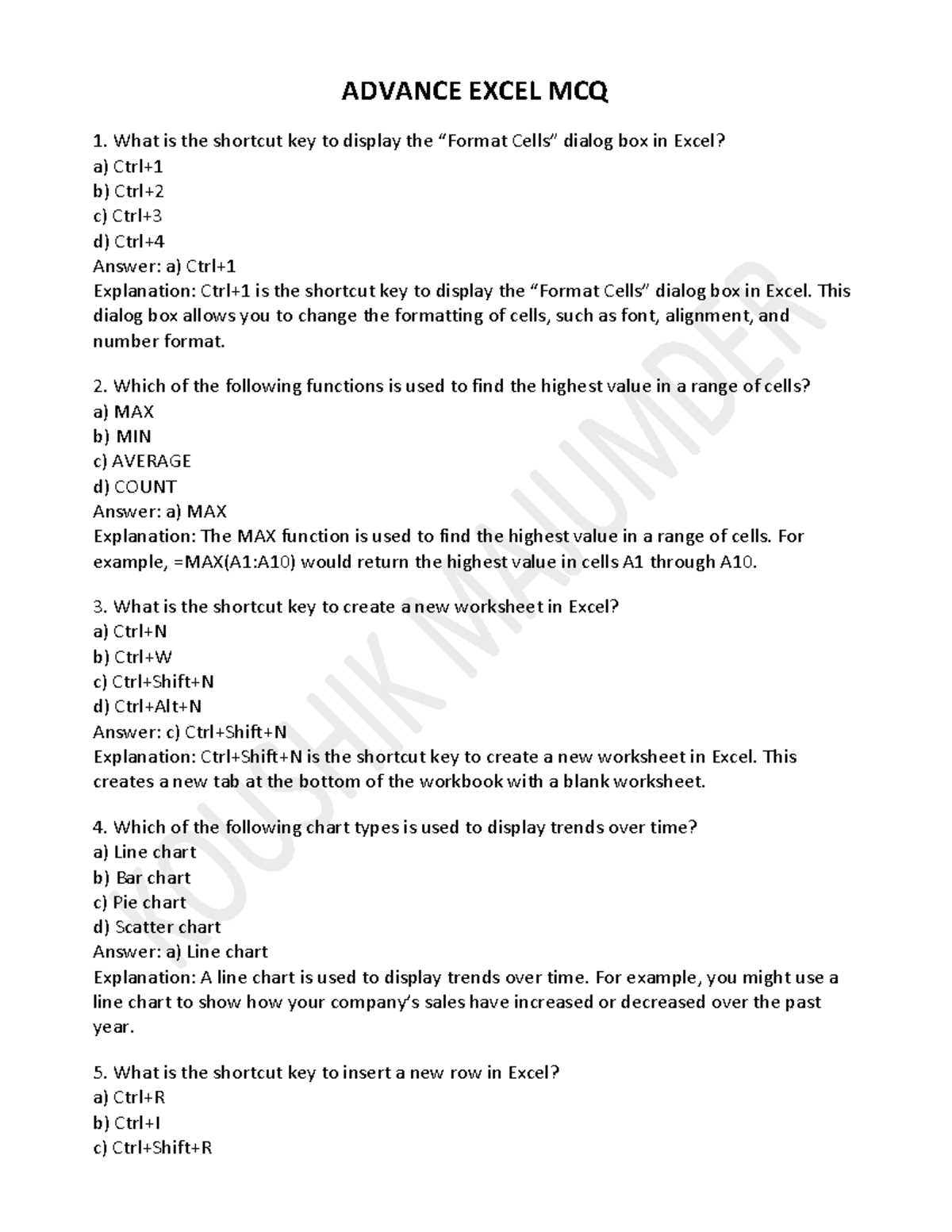
Understanding the basic functions available in a spreadsheet can significantly enhance your ability to manipulate data efficiently. Functions are pre-defined formulas that help automate calculations and simplify tasks such as summing numbers, averaging values, or counting entries. In this section, we will explore some of the most commonly used functions that every beginner should know.
One of the most essential functions is the “SUM” function, which allows you to quickly add up a range of numbers. Another useful function is “AVERAGE,” which calculates the mean of a set of numbers, making it easier to analyze data. Additionally, the “COUNT” function helps you determine how many cells contain numeric values in a selected range, which is especially helpful when working with large datasets.
By familiarizing yourself with these basic functions, you will be able to save time and streamline your work. As you become more comfortable using them, you can explore more advanced functions and discover even greater possibilities for data analysis and manipulation.
Understanding the Row and Column System
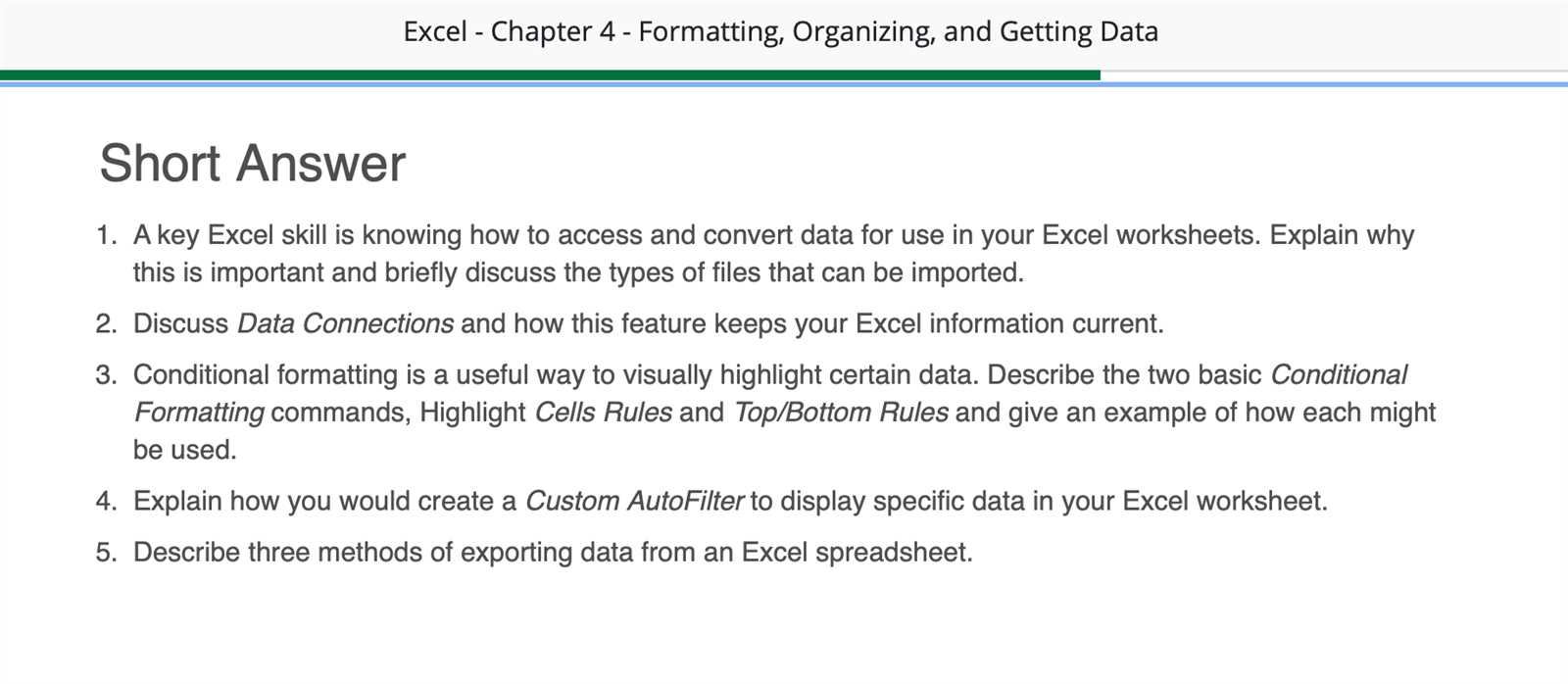
The grid structure of a spreadsheet plays a critical role in organizing and displaying data. This layout consists of rows and columns that intersect to form cells where information is stored. In this section, we will explore how the row and column system works and how it helps with data organization and accessibility.
Rows are represented by numbered labels (1, 2, 3, etc.), and columns are marked by lettered labels (A, B, C, etc.). Each cell within this grid is identified by its row number and column letter, such as A1, B5, or C3. Understanding this structure is crucial when entering data, applying formulas, and navigating the spreadsheet.
Key points to remember when working with rows and columns:
- Rows are horizontal and are identified by numbers.
- Columns are vertical and are identified by letters.
- Each intersection of a row and column creates a cell, which can hold data such as text, numbers, or formulas.
- The organization of data into rows and columns helps keep information clear and manageable.
By mastering the row and column system, you can efficiently organize, retrieve, and manipulate data within your spreadsheet. This foundational understanding will make it easier to perform tasks such as sorting, filtering, and using formulas across different areas of your file.
Saving and Printing Files
Knowing how to properly save and print your work is essential for preserving data and sharing it with others. In this section, we will walk through the steps for saving your documents and preparing them for printing. These actions ensure that your progress is saved and ready for distribution or review at any time.
Saving Your Work
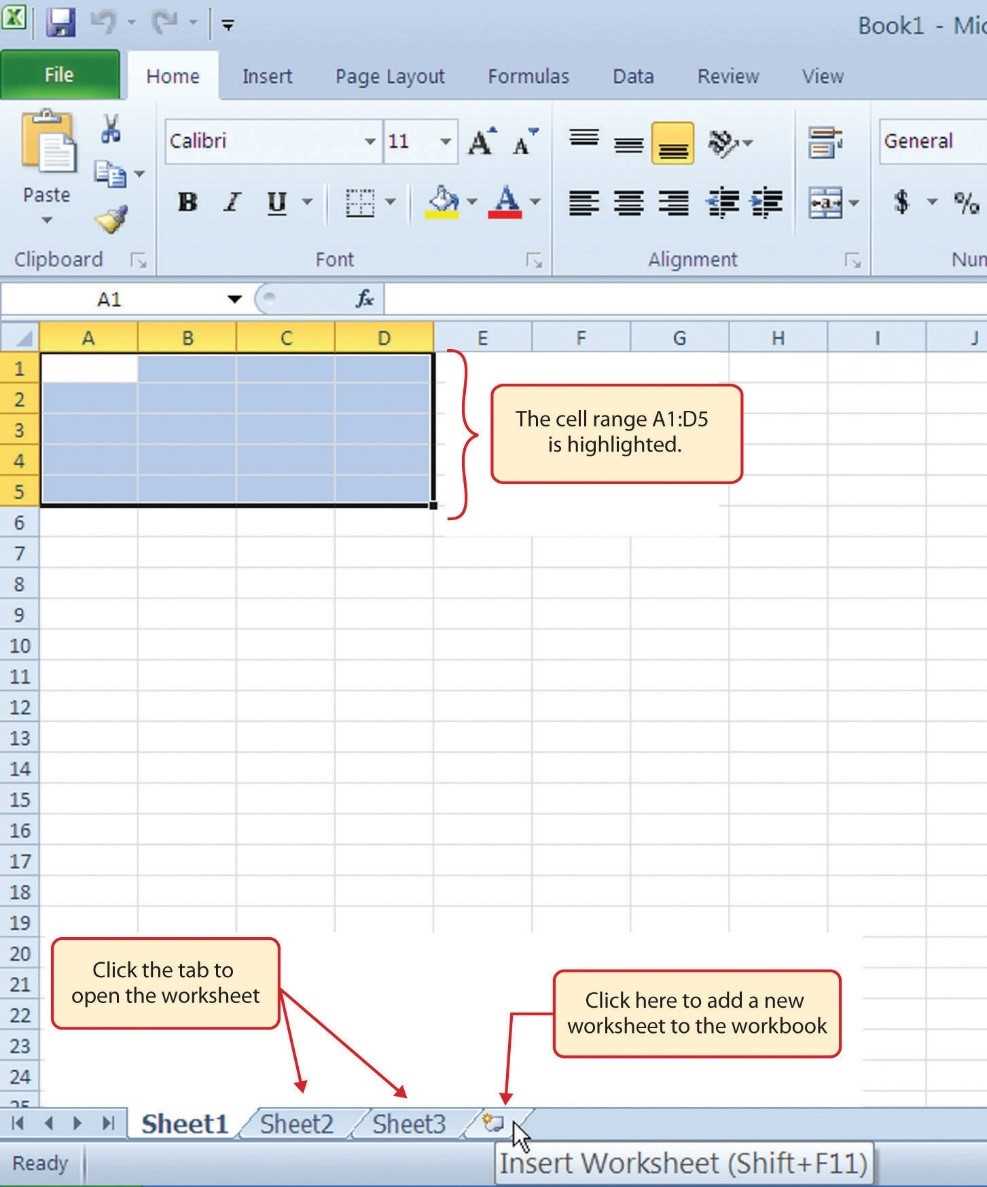
To avoid losing any important changes, it is critical to save your file regularly. You can choose to save your document in different formats, depending on the intended use. The most common format is the default file extension, which allows for easy editing and updating of the content. When saving for the first time, you will need to select a location on your computer or cloud storage, and give the file a specific name for easy identification.
Printing Your Document
Once your work is complete, printing a hard copy can be helpful for presentations or offline reference. Before printing, ensure that your document is formatted properly for the page size and orientation. You can adjust margins, font size, and other settings to ensure everything fits as desired. After confirming the layout, select the “Print” option, choose your printer, and proceed to generate the physical copy of your file.
By mastering these simple tasks, you can keep your data safe and accessible for future use, as well as share it with others in both digital and printed formats.
How to Avoid Common Errors
When working with data, errors are inevitable, but understanding how to avoid the most common mistakes can save time and prevent frustration. This section will guide you through some of the frequent pitfalls and offer tips to help you work more efficiently and accurately.
One of the most common errors occurs when entering formulas. Incorrect syntax or missing references can lead to incorrect results. Always double-check your formulas and ensure that you are using the right cell references and operators. Additionally, be mindful of the order of operations, as it can affect the outcome of your calculations.
Another common mistake is overlooking formatting inconsistencies. Whether it’s date formats or number precision, mismatched formats can cause confusion and incorrect calculations. Always ensure that your data is formatted consistently, and verify that the formats align with your intended results.
Finally, remember to save your work frequently and back up important files. Losing data due to unexpected software crashes or system failures can be a significant setback. By following these simple steps and staying organized, you can reduce errors and improve the quality of your work.
Review Tips for Getting the Most Out of the First Section
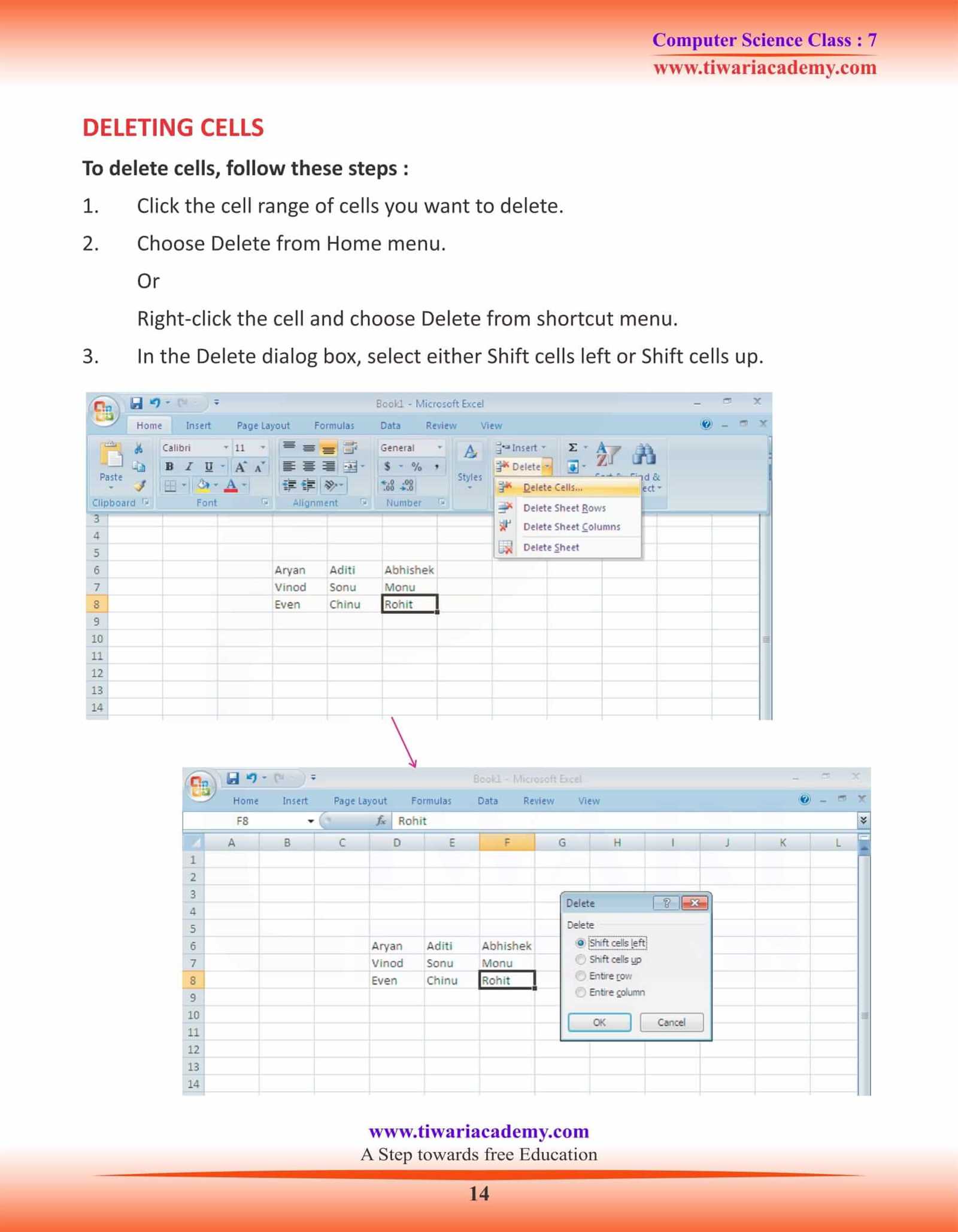
Effective review techniques are essential for mastering any new set of skills or concepts, and understanding the foundational tools in data management is no exception. This section provides helpful strategies to reinforce your knowledge and ensure you’re ready to apply what you’ve learned effectively.
Focus on Key Functions and Tools
Start by reviewing the most important features and functions you encountered. Pay particular attention to basic operations, formulas, and navigation tools. Practicing these regularly will help reinforce your understanding. Create small exercises that require you to apply these functions in different contexts to enhance your problem-solving skills.
Use Practice Problems for Reinforcement
Practice problems are a great way to gauge your understanding and identify areas that need improvement. Tackle exercises that involve data entry, calculations, and organizing information. By simulating real-world tasks, you can improve both your speed and accuracy. Don’t hesitate to revisit the exercises if you find yourself struggling with certain aspects.
Finally, try to visualize how the concepts you’ve learned can be applied to actual work scenarios. This helps you understand their practical value and deepens your overall comprehension. Regular review sessions, combined with hands-on practice, will ensure you are well-prepared for more advanced tasks.