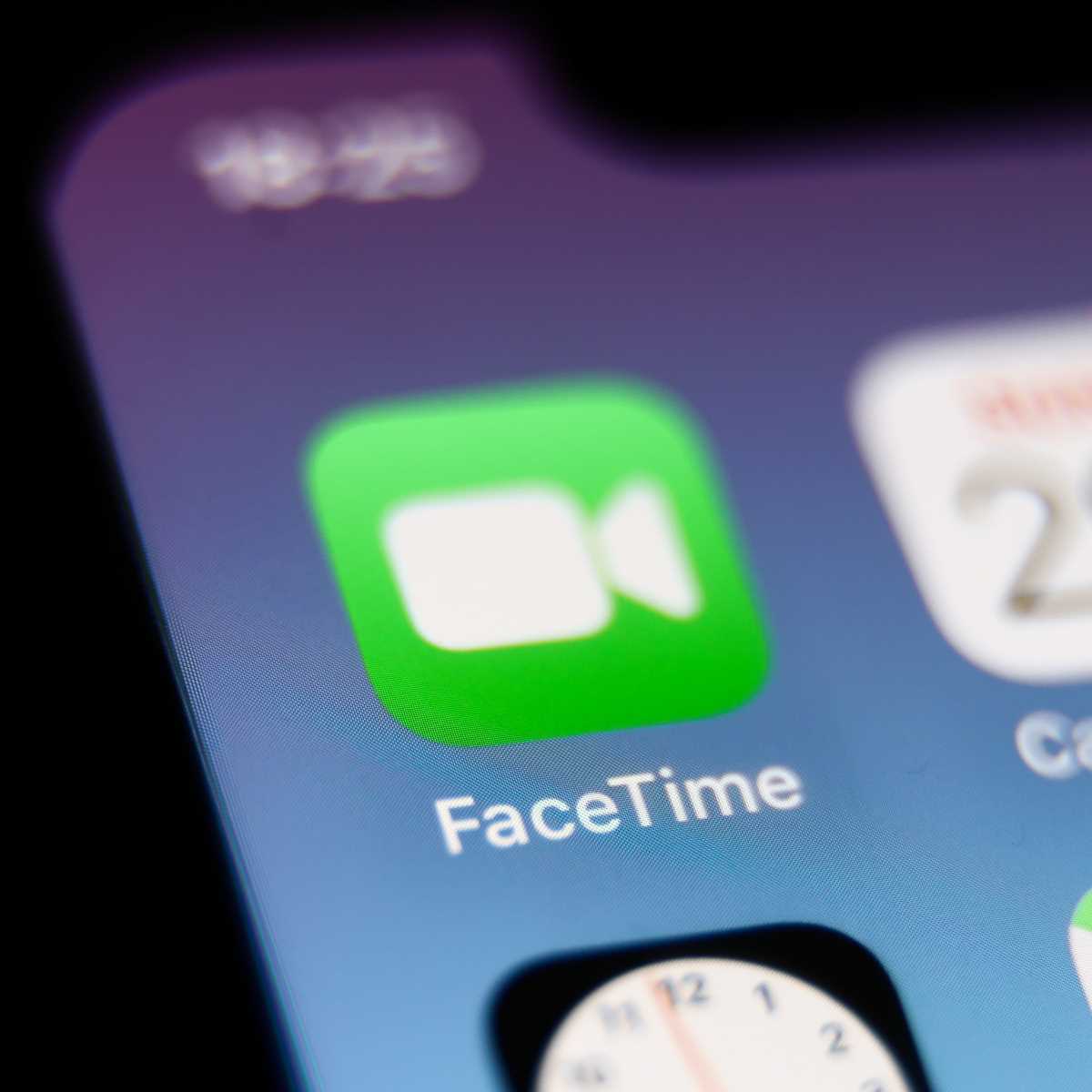
It’s not uncommon for users to experience interruptions when receiving calls on their smartphones, with certain calls unexpectedly appearing on the wrong platform. This can happen when you’re logged into multiple devices or have connected services that overlap. Understanding the reasons behind these unexpected call transfers is essential for fixing the problem and ensuring smooth communication across all your connected tools.
Whether you are using a tablet, computer, or smartphone, the way your calls are routed can sometimes lead to confusion or disruptions. By taking a closer look at your account settings and connectivity options, you can quickly identify and resolve the issues that cause calls to be redirected unintentionally. With just a few adjustments, you’ll be able to regain full control over how your calls are managed and avoid any unexpected disruptions during important conversations.
Facetime Answered on Another Device
When receiving a call, it can be frustrating to find that it connects to an unintended platform, such as a laptop or tablet, instead of your primary phone. This issue is often caused by overlapping services or synchronized accounts that manage your communication across multiple platforms. While these features are designed to offer convenience, they can sometimes lead to calls being picked up on the wrong gadget.
Understanding the source of this issue is crucial for resolving it efficiently. The call-routing feature, which links multiple gadgets to a single user profile, can result in unexpected behavior when settings aren’t properly adjusted. By managing your sync preferences and carefully reviewing your account settings, you can regain control and ensure that calls go to the correct gadget every time.
Why Calls Switch Between Platforms
When receiving a call, it may unexpectedly connect to the wrong platform, such as a tablet or computer, instead of the primary smartphone. This can happen due to synchronization settings across multiple connected devices that share the same account. Although designed for seamless communication, these features can lead to confusion if not properly configured.
The main reasons calls may switch between platforms include:
- Linked Accounts: Devices connected to the same user account can share call data, causing the call to be routed to any device that’s currently active.
- Call Forwarding: Certain settings may automatically forward calls from one platform to another, depending on where the user is signed in.
- Continuity Features: Features that allow seamless transition between gadgets may sometimes cause calls to switch without user intervention.
- Active Connections: If multiple platforms are connected to the same Wi-Fi or Bluetooth network, the call might be picked up by whichever platform has a stronger or more stable connection.
Being aware of these settings and knowing how to adjust them can help regain control over which platform receives calls, preventing unwanted interruptions and ensuring a smoother experience.
Common Reasons for Call Issues
Experiencing problems where calls are directed to the wrong platform can be frustrating, especially when you need to connect on your primary phone. These issues often arise from specific settings or connectivity problems that affect how calls are routed. Understanding the common causes can help you troubleshoot and resolve the situation effectively.
Misconfigured Settings
- Account Syncing: If multiple platforms are signed in with the same account, calls can be routed to any of them, depending on which one is active.
- Call Forwarding: Certain settings may forward calls automatically to other platforms, especially when devices are set to use similar communication services.
- Shared Apple ID: Using a single Apple ID across multiple devices can cause calls to be answered on whichever platform is currently connected.
Network and Connectivity Issues
- Wi-Fi Connection: A strong Wi-Fi connection on one platform can cause it to take precedence, even if the call was meant for another gadget.
- Bluetooth Interference: Bluetooth settings can sometimes route calls to the nearest connected platform, especially if it has a stronger connection.
- Unstable Network: Inconsistent or weak internet connections can cause calls to jump between platforms, looking for the most stable connection.
By checking and adjusting these settings, you can ensure that calls are consistently routed to your preferred platform, reducing interruptions and improving your overall communication experience.
How to Check Your Apple Devices
Ensuring that your calls are directed to the correct platform requires verifying the settings on all connected gadgets. If you are experiencing issues with calls being routed unexpectedly, checking each device’s configuration is the first step. This will help you identify any conflicts or settings that may be causing the problem.
Review Sync and Connectivity Settings
- Sign-In Status: Make sure you are signed into the same account across all platforms, and check if any device is signed in multiple times.
- Check Communication Preferences: On each platform, verify that communication settings are adjusted to suit your preferences, ensuring calls are routed only to the desired gadget.
- Review Active Connections: Ensure that only the platform you want to use is actively connected to Wi-Fi or Bluetooth, as these can influence call routing.
Inspect Account and Device Settings
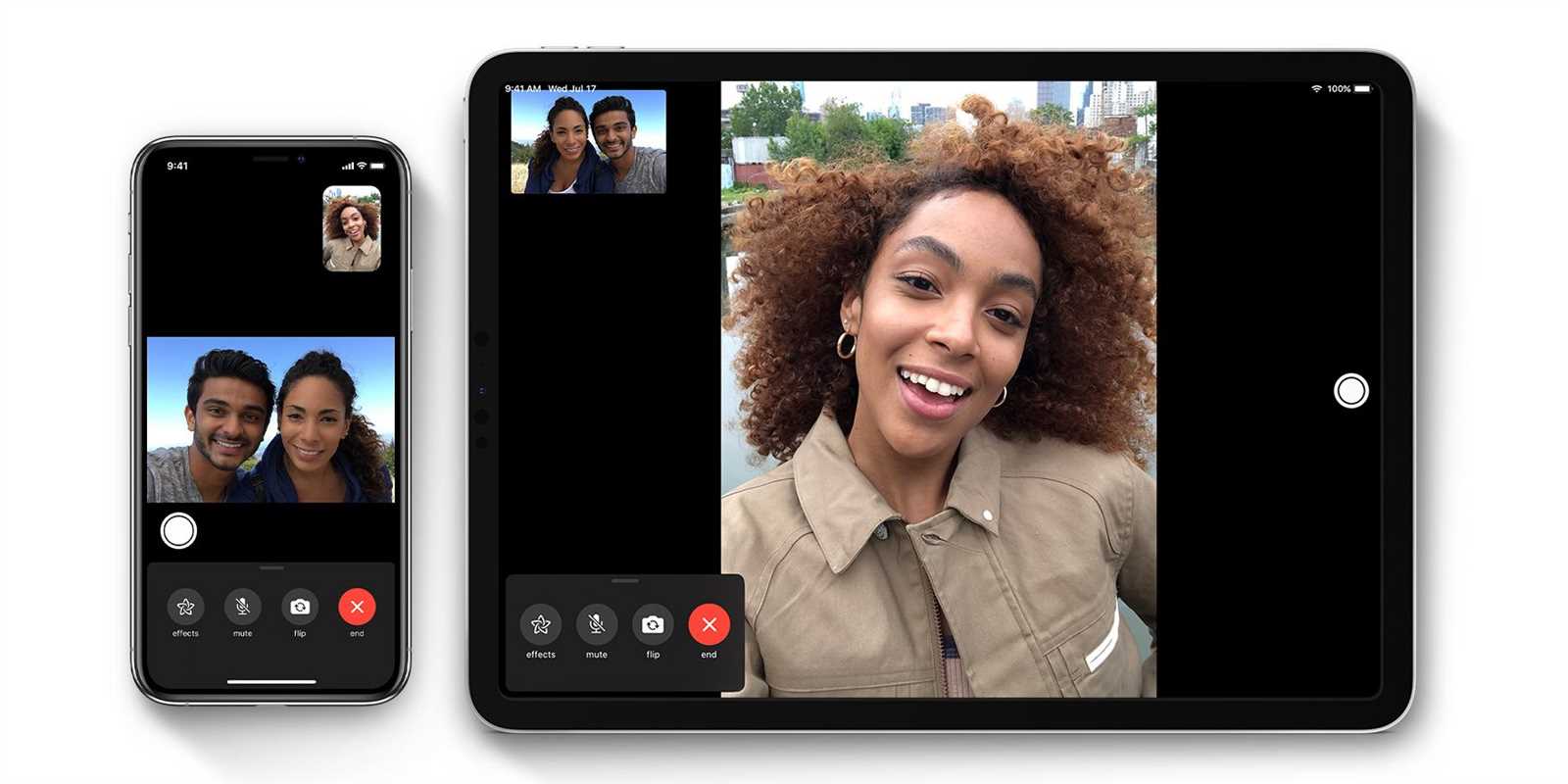
- Account Settings: Double-check your account settings, especially with services that link multiple gadgets together, ensuring you’re not inadvertently allowing calls to be forwarded.
- Update All Platforms: Make sure all your gadgets are running the latest software version, as updates may fix bugs related to call routing and connectivity.
By going through these steps, you can quickly determine if any of your gadgets are improperly configured and causing calls to be directed to the wrong platform.
Understanding Continuity and Handoff
Continuity and Handoff are features designed to create a seamless experience across multiple Apple platforms. These technologies allow you to start a task on one platform and pick it up on another, making it easier to switch between devices without interrupting your work or communication. While this integration is helpful, it can sometimes lead to calls being routed to the wrong platform if not properly managed.
Continuity enables your Apple gadgets to stay in sync, allowing you to transition between them effortlessly. For example, if you’re browsing the web on your phone and then pick up your tablet, it can pick up exactly where you left off. However, this can sometimes cause calls to be directed to whichever gadget is most active, even if it isn’t the one you intended to use.
Handoff specifically allows you to move a call, email, or other task from one platform to another with a simple gesture. This feature is great for multitasking but may inadvertently cause disruptions if you’re not aware of which platform is the primary one. Understanding how these technologies work and adjusting your settings accordingly can help prevent unwanted interruptions during communication.
Fixing Call Routing Problems
If you’re facing issues with calls being connected to the wrong platform, there are several steps you can take to resolve the problem. These issues often arise from settings that control how calls are routed between your connected gadgets. By adjusting these configurations, you can ensure calls are directed to the correct platform and avoid disruptions during important conversations.
Start by reviewing your account settings. Make sure you are signed into the same user account across all platforms and that no unnecessary platforms are connected. Sometimes, having multiple devices linked to the same account can cause calls to be routed based on which one is most active or has the best connection.
Disable automatic call forwarding. Certain settings may cause calls to be forwarded to other gadgets, even if you don’t intend for that to happen. Disable any automatic forwarding options in your account or communication settings to keep calls from being redirected.
Check your network connections. Ensure that your platforms are properly connected to Wi-Fi or Bluetooth, as a stronger connection on one platform might cause it to take precedence over others. Also, ensure that only the platform you wish to use for calls is actively connected to the network.
By adjusting these settings, you can regain control over how your calls are managed and ensure a smooth communication experience across all your connected platforms.
Disable Call Features on Unwanted Devices
If you find that calls are being connected to a platform you don’t want to use, disabling the relevant communication features on that platform can help resolve the issue. By turning off the feature on specific gadgets, you ensure that calls will only route to the device you prefer to use. This step can help eliminate unnecessary disruptions and ensure a more consistent experience.
Steps to Disable Communication Features
- Sign Out of Accounts: On unwanted platforms, sign out of the account used for calls. This will prevent those platforms from automatically accepting calls.
- Turn Off Automatic Answering: Disable any settings that allow calls to be automatically answered on secondary platforms. This can be done through the platform’s call settings or communication preferences.
- Adjust Network Settings: If the unwanted platform is connected to the same network, disconnect it from Wi-Fi or Bluetooth to prevent it from receiving calls.
Manage Devices through Account Settings
- Remove Unnecessary Devices: In your account settings, you can remove any platforms that you don’t want to receive calls on. This ensures only your primary platform is used.
- Update Preferences: Ensure that your preferences are configured to route calls to the desired gadget. Review each platform’s settings to confirm that only the intended one is active.
By disabling call features on unwanted platforms, you regain control over how and where calls are received, ensuring your communication is directed to the right place.
Manage Apple ID Settings for Communication
Your Apple ID settings play a key role in determining which platforms are used for communication services. Misconfigured settings can result in calls being routed to unwanted gadgets. By adjusting these settings, you can ensure that only the devices you intend to use are connected and active for communication.
Accessing Apple ID Settings
To manage how your Apple ID interacts with your communication services, start by accessing your Apple ID settings on each platform. From there, you can adjust which platforms are authorized to receive calls and other communications.
Settings Overview
| Setting | Action | Effect |
|---|---|---|
| Account Sign-In | Sign out of unwanted platforms | Prevents those platforms from receiving calls |
| Communication Preferences | Disable communication features on unused gadgets | Ensures calls are routed to the preferred platform |
| Linked Devices | Review connected devices in Apple ID settings | Helps manage which platforms can receive calls |
By following these steps and adjusting your Apple ID settings, you can easily control which platforms are used for communication, ensuring a more streamlined experience across all your devices.
How to Reconnect Communication to One Platform
If you’re experiencing issues where calls are being routed to multiple platforms, reconnecting the communication service to a single, preferred gadget can help restore a smooth experience. This process involves ensuring that only the desired platform remains active and connected for receiving calls. By following these steps, you can streamline your communication to the most convenient platform.
Steps to Reconnect Communication to One Platform
- Sign Out of Unwanted Platforms: Start by signing out of the service on any unnecessary platforms. This will ensure those gadgets do not receive calls and are excluded from future connections.
- Disable Communication Features: On any secondary platforms, disable the settings that allow them to receive or initiate calls. This will help direct the call flow to the preferred platform only.
- Reboot the Preferred Platform: Restart the gadget you want to use for calls to reset its connection settings. This helps ensure it is the primary platform for communication.
Final Configuration Check
- Adjust Account Settings: Review your account settings and make sure only the selected platform is signed into your account for communications. Disconnect or remove any unnecessary devices from your account.
- Network Settings: Ensure the desired platform is connected to a stable network. Disconnect the other gadgets from Wi-Fi or Bluetooth to prevent interference.
By following these steps, you can restore control over where your calls are directed and make sure they are routed to the gadget that suits you best.
Update Your Apple Devices to Fix Bugs
Software bugs and glitches can often cause issues with how calls are routed across your connected platforms. Regular updates are essential to fix these bugs and improve overall performance. Ensuring that all your Apple gadgets are running the latest software can resolve many connectivity and call-related problems.
Why Updating Is Important
- Fixes Compatibility Issues: New software versions often address bugs that cause incompatibility between platforms, ensuring smoother operation.
- Enhances Security: Updates not only fix performance bugs but also improve security, reducing the risk of connectivity failures caused by outdated protocols.
- Improves Features: With the latest updates, you benefit from new features and optimizations that can improve the overall call experience and connectivity.
Steps to Update Your Apple Gadgets
- Check for Available Updates: Go to the settings on each platform and check for any available updates. Be sure to download and install the latest versions.
- Enable Automatic Updates: To ensure that your gadgets stay up to date, enable automatic updates so that you never miss important fixes and improvements.
- Restart After Updates: After installing updates, restart your gadgets to ensure all new features and fixes are properly applied.
Keeping your gadgets updated ensures that you maintain optimal performance and reduce the chances of experiencing connectivity issues during important calls. Regularly checking for and installing updates is a simple yet effective solution to ensure smooth and reliable communication across all your connected platforms.
Using iCloud to Control Communication Platforms
iCloud offers a powerful way to manage and synchronize communication services across your connected platforms. By using iCloud settings, you can control which platforms are authorized to handle your communication calls, ensuring that they are routed to the correct gadget. This central management helps you maintain a seamless communication experience without interruptions or unwanted connections.
How iCloud Helps Manage Communication
iCloud allows you to link all your Apple gadgets under one account, making it easier to manage settings for various services. With iCloud, you can ensure that your chosen platform remains the primary device for receiving calls, while others can be excluded from handling communication tasks.
Steps to Use iCloud for Managing Platforms
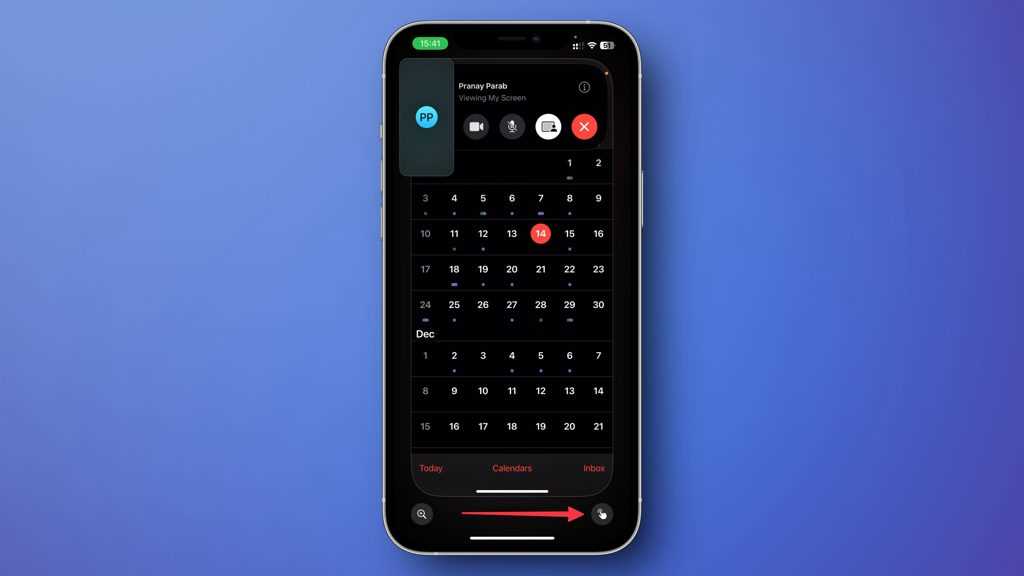
- Sign into iCloud: Ensure you are signed into the same iCloud account on all your Apple gadgets. This allows seamless synchronization of settings across your platforms.
- Manage Communication Settings: In iCloud settings, review and modify the communication settings for each linked gadget. Disable or adjust features for unwanted platforms.
- Remove Unnecessary Platforms: If you no longer want certain gadgets to receive communications, you can remove them from your iCloud account or disable the service on those platforms.
Using iCloud for centralized control over your platforms ensures that communication remains streamlined and efficient. By taking advantage of iCloud’s management features, you can easily control where your calls are directed and prevent unwanted interruptions.
How to Sign Out of Communication Services Remotely
Sometimes, it’s necessary to sign out of communication services on platforms you no longer wish to use or on gadgets that you no longer have access to. Doing so remotely can help secure your account and ensure that your calls and messages are directed only to the preferred gadgets. In this section, we will explore how you can log out of communication services from anywhere, ensuring control over your settings.
Steps to Sign Out Remotely
- Using iCloud: Log into your iCloud account on a web browser. From the account settings, navigate to the section that manages connected platforms and sign out of any that are no longer needed.
- Sign Out via Settings: On any other connected platform, open the settings menu, go to the communication settings, and manually sign out of the service. This will prevent that platform from receiving future calls.
- Remove Platforms from Account: If you want to ensure a complete disconnection, you can remove the unwanted platform from your account entirely, ensuring it no longer has access to communication features.
What to Do After Signing Out
- Check Other Platforms: After signing out remotely, check your other gadgets to ensure that your settings have been updated, and no other platform can access the service.
- Reset Account Settings: For added security, reset your account settings, especially if you suspect unauthorized access or want to ensure your services remain secure.
By following these steps, you can maintain control over where your communications take place and safeguard your privacy, ensuring that no unwanted platform can access your calls and messages.
Checking Your Wi-Fi and Network Settings
Network issues can often disrupt communication services, leading to unexpected behavior such as calls being routed to the wrong platforms. Ensuring that your Wi-Fi and network settings are properly configured is a key step in maintaining smooth, uninterrupted service. In this section, we will guide you through the process of checking and troubleshooting your network settings to ensure everything is working as it should.
Verify Wi-Fi Connection
A stable and strong Wi-Fi connection is essential for smooth communication. If you experience issues with call routing or connectivity, the first step is to check your Wi-Fi connection.
- Check Wi-Fi Signal Strength: Ensure that your device is within range of the Wi-Fi router and that the signal strength is adequate. If the signal is weak, consider moving closer to the router.
- Restart Router: Sometimes, restarting your router can help resolve connection issues and improve network stability.
- Rejoin Network: Disconnect from your current Wi-Fi network and reconnect. This can help resolve temporary network glitches.
Check Network Settings
In addition to your Wi-Fi connection, there may be network settings that affect the routing of your calls. Ensuring that your network settings are properly configured is vital for smooth operation.
- Enable Proper Network Access: Ensure that the network you are connected to allows access to required services. Some networks may block specific ports or services necessary for communication.
- Check for VPN Interference: If you’re using a VPN, it may interfere with communication routing. Try disconnecting from the VPN to see if it resolves the issue.
- Network Reset: In case of persistent issues, you may need to reset your network settings to default, which can clear any misconfigurations or conflicts.
By following these steps to check and configure your Wi-Fi and network settings, you can prevent disruptions and ensure your communication services run smoothly across all platforms.
Prevent Calls from Answering Automatically
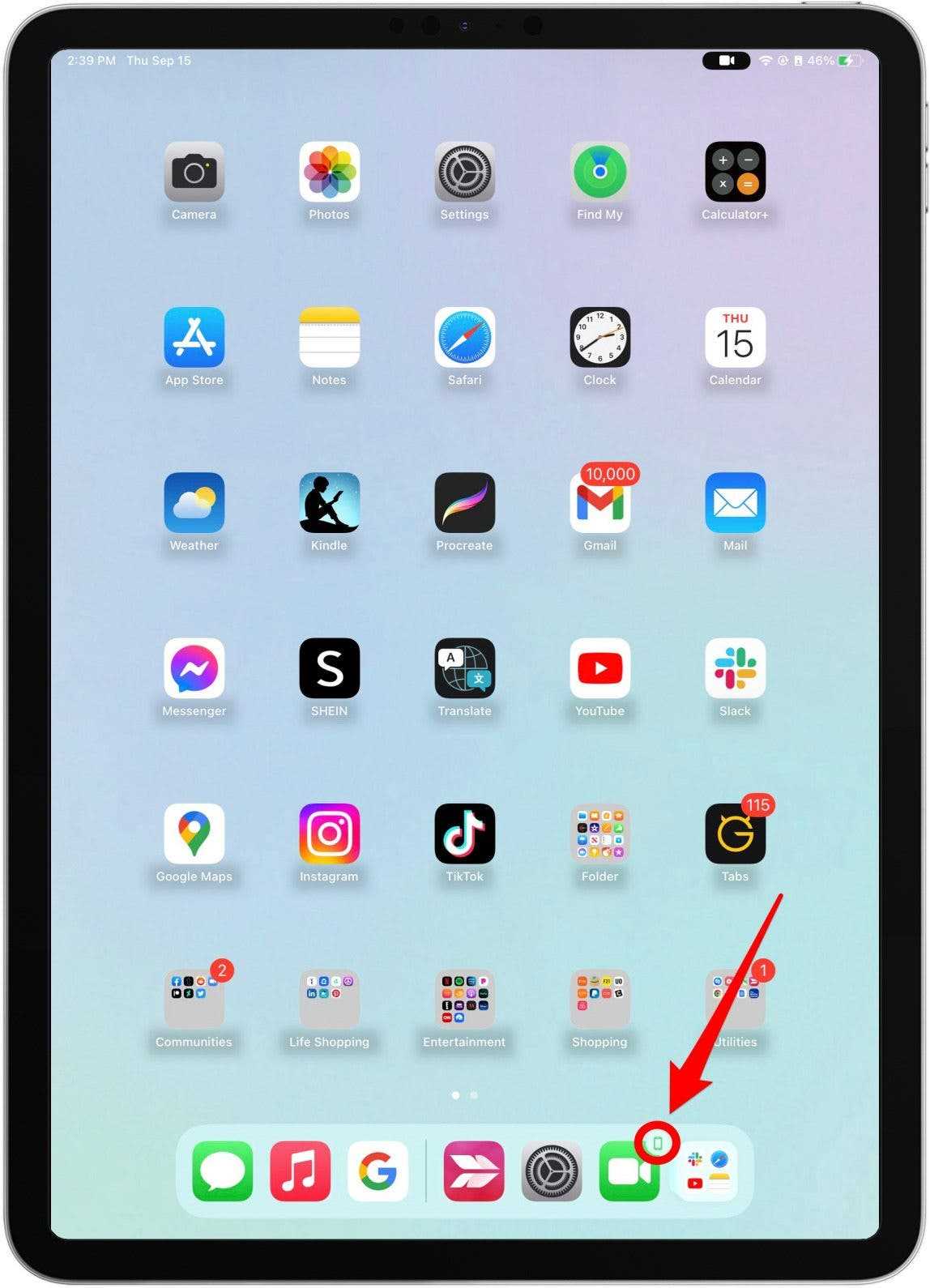
Sometimes, calls may be accepted automatically, which can be inconvenient if you’re not ready or if you prefer to manually choose when to accept. The ability to disable automatic answering is an essential feature to control how calls are handled, giving you the flexibility to decide when to engage in communication. In this section, we’ll walk you through how to adjust the settings to prevent automatic answering.
Adjust Call Settings on Your Device
The first step in preventing automatic call answering is to configure the call handling settings on your device. By disabling auto-acceptance, you can ensure that you have full control over when a call is picked up.
- Turn Off Auto-Answer Feature: Go to your device settings and navigate to the call or accessibility settings. Look for an option called “Auto-Answer” and make sure it’s switched off.
- Disable Hands-Free Calls: If your device automatically answers calls when connected to a Bluetooth headset or speaker, disconnecting this feature can prevent automatic acceptance when using external audio devices.
- Check for App-Specific Settings: Some communication apps may have their own auto-answer settings. Make sure to check within the app’s settings and adjust accordingly.
Test and Confirm Settings
Once you’ve updated the settings, it’s important to test them to ensure they work as expected. Follow these steps to confirm that automatic answering has been successfully disabled:
- Make a Test Call: From a different device or contact, initiate a call to check if your device waits for manual input before answering.
- Check for External Connections: If you use external audio devices, ensure that they no longer trigger auto-acceptance of calls.
- Revisit Settings: If automatic answering still occurs, revisit your settings to ensure all relevant options have been properly configured.
By adjusting these settings, you can regain control over how calls are received, ensuring that you only pick up when you’re ready.
Using Do Not Disturb for Calls
If you’re looking to avoid interruptions during calls, using the “Do Not Disturb” mode is an effective solution. This feature allows you to silence incoming communications, ensuring you’re not disturbed while focusing on other tasks. By activating this option, you can control when and how calls come through, especially if you’re working, resting, or in situations where you prefer not to be reached.
How Do Not Disturb Works
When enabled, this mode prevents notifications, calls, and messages from disturbing you. However, you can still choose which contacts or apps can override this setting, making it highly customizable. It provides flexibility in controlling how you interact with incoming calls while ensuring that unwanted interruptions are kept at bay.
Configuring Do Not Disturb Mode
To set up the “Do Not Disturb” feature and manage which notifications or calls can come through, follow these steps:
| Step | Action |
|---|---|
| 1 | Go to the Settings menu on your phone or tablet. |
| 2 | Locate and tap the “Do Not Disturb” option. |
| 3 | Activate the mode by toggling it on. You can set specific hours for it to be active or manually enable it when needed. |
| 4 | Choose whether to allow calls from certain contacts or groups, and adjust any other relevant settings. |
| 5 | Test the feature by making a test call or sending a message to see if your settings are applied correctly. |
Benefits of Using Do Not Disturb
Enabling “Do Not Disturb” during important moments helps maintain focus and reduce stress. It prevents unwanted distractions while still allowing for selective communication when necessary. This is particularly useful in meetings, during sleep, or when you need uninterrupted time to concentrate.
By managing the “Do Not Disturb” feature effectively, you can ensure that you’re only disturbed by what truly matters, making your communication experience more controlled and comfortable.
How to Reset Facetime on iPhone
If you’re experiencing issues with your video calling feature on your iPhone, resetting the settings can often help resolve the problem. Sometimes, software glitches or incorrect configurations can cause the feature to behave unexpectedly. By resetting the settings, you can restore the feature to its default state, which might fix any connectivity or functionality problems you’re facing.
Follow these steps to reset the calling feature on your iPhone:
- Open Settings: Begin by unlocking your iPhone and opening the “Settings” app from your home screen.
- Navigate to the Communication Settings: Scroll down and tap on the option that manages communication settings, typically found under “Phone” or “Messaging” settings.
- Turn Off the Feature: Disable the calling feature by toggling it off. This will disconnect any ongoing sessions or settings associated with it.
- Restart Your iPhone: After turning off the service, perform a restart of your phone to ensure all changes take effect and any temporary software bugs are cleared.
- Enable the Feature Again: After restarting, return to the settings and toggle the calling feature back on. This will reset its configuration to the default settings.
- Test the Feature: Finally, test the functionality by making a call or trying to initiate a session to check if the issue has been resolved.
If resetting the feature does not resolve the issue, consider checking your network connection, updating your software, or contacting support for further assistance.
Contact Apple Support for Persistent Issues
If you’ve tried troubleshooting and resetting your settings but are still encountering issues with your video calling feature, it may be time to reach out for professional assistance. Apple’s support team is equipped to handle complex problems that go beyond basic troubleshooting, and they can help resolve persistent issues that might be related to your account, software, or even hardware problems.
Before contacting support, ensure you’ve collected relevant information to expedite the process, including:
| Information to Gather | Why It’s Useful |
|---|---|
| Device Model | Helps identify device-specific issues. |
| Software Version | Ensures you have the latest updates and addresses known bugs. |
| Error Messages | Provides context for troubleshooting the problem. |
| Steps Taken | Shows what you’ve already tried, saving time for further investigation. |
How to Contact Support
Apple offers several ways to reach their support team:
- Online Support: Visit Apple’s official support website and use their chat or email services for guidance.
- Phone Support: Call Apple Support to speak directly with a representative who can walk you through advanced troubleshooting steps.
- In-Person Support: If the issue seems to be hardware-related, you can make an appointment at an Apple Store for a diagnostic check.
When to Seek Apple Support
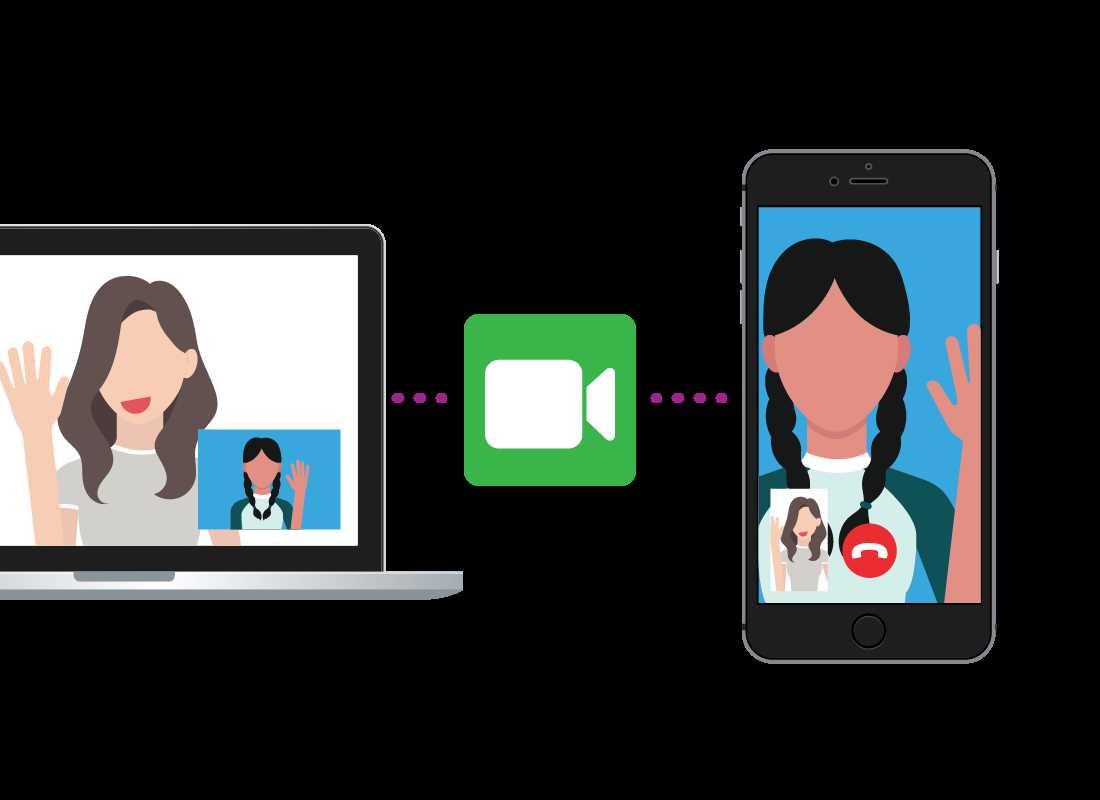
If the problem persists after trying multiple solutions or seems to be related to your account or hardware, professional assistance is crucial. Whether it’s a rare software bug or a deeper issue with your account settings, Apple support can provide tailored solutions to resolve it effectively.
Video Call Alternatives for Seamless Communication
In today’s interconnected world, there are various options to stay in touch with friends, family, and colleagues through real-time video communication. While many platforms are available, some may suit your specific needs better than others, offering smooth connectivity, additional features, and cross-platform support. Exploring these alternatives can help you find the best tool for seamless conversations, no matter the circumstances.
Popular Platforms for Video Communication
Several apps have become widely popular for their reliability and user-friendly features, making video calls simple and accessible. Below are some top alternatives:
- Zoom: Known for its high-quality video and audio, Zoom is perfect for both personal and professional use, offering features like screen sharing and virtual backgrounds.
- Google Meet: Ideal for those who use Google services, Meet integrates easily with Google Calendar and Gmail, providing a smooth video call experience.
- Skype: A longstanding favorite for both individual and group video calls, Skype allows you to connect with anyone globally, even if they don’t have an account.
- WhatsApp: Offering quick and reliable video calls, WhatsApp works well for one-on-one chats and integrates seamlessly with messaging services.
Key Features to Look for in Communication Tools
When selecting a platform for video conversations, consider the following factors to ensure a smooth experience:
- Cross-platform Support: Make sure the app works across different operating systems (iOS, Android, Windows, etc.) so you can connect with anyone, no matter their device.
- Security and Privacy: Choose a service that offers strong encryption and privacy policies to keep your calls secure.
- Ease of Use: A simple, intuitive interface ensures that you spend less time figuring out how to connect and more time communicating.
- Quality of Service: Ensure the platform offers high-definition video and reliable audio quality, even with low internet speeds.