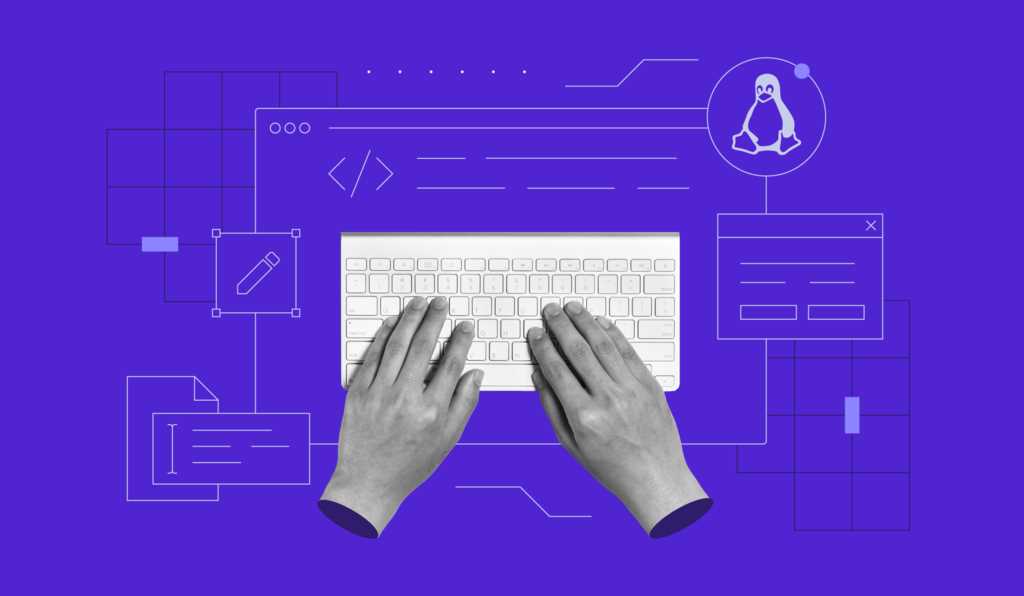
In this section, you’ll dive into essential concepts related to managing and maintaining computer systems. Understanding the core principles behind file management, system processes, and user permissions is crucial for anyone aiming to improve their skills in operating systems. This knowledge is vital for effectively configuring and troubleshooting systems in a real-world environment.
The section covers practical skills necessary for system administration, including the use of command-line tools, understanding system architecture, and managing users and groups. Each topic builds on the previous one, helping to create a well-rounded foundation for maintaining a stable and secure system.
Efficiently navigating the system and troubleshooting issues as they arise requires a deep understanding of the underlying structure. A hands-on approach to learning these skills will make them more intuitive, enabling you to handle complex tasks with confidence and precision.
With focused practice, mastering these concepts will not only enhance your technical abilities but also prepare you for any real-world scenarios you may face. The key to success lies in grasping these foundational skills and applying them in day-to-day operations.
Linux Essentials Chapter 8 Exam Answers
This section is designed to guide you through the key concepts and essential skills that are crucial for successfully navigating the final portion of your training. Mastering the material covered here will ensure you are well-prepared to tackle real-world tasks related to system administration and management.
Throughout this part, you will encounter a variety of topics that focus on fundamental skills required for handling different system configurations and maintenance tasks. These concepts are vital for anyone aiming to enhance their technical expertise and efficiently manage system resources.
- Understanding file systems and their structure
- Working with permissions and user management
- Managing processes and system performance
- Basic troubleshooting and maintenance techniques
Focusing on these key areas will help you develop a deeper understanding of how systems function and how to resolve common issues that may arise during day-to-day operations. By reviewing the material thoroughly and practicing these techniques, you will be able to confidently handle any challenges that come your way.
- Know how to navigate the command line
- Be familiar with key system tools for managing users and permissions
- Understand how to monitor system health and identify potential issues
- Practice solving problems efficiently using various troubleshooting methods
By mastering these skills, you will be ready to handle both routine and complex system administration tasks with greater ease and precision. Ensure you pay attention to the practical aspects of these topics to build confidence and proficiency.
Understanding Command Basics
Mastering the foundational commands used to interact with a system is crucial for any administrator or user who wants to manage a computer efficiently. This knowledge forms the basis for more advanced tasks and enables smoother navigation and control within the system environment.
At the core of system management is the command line interface, where users can issue instructions to the machine. Understanding how to properly use basic commands allows for better control over files, processes, and system configuration.
- Commands for navigating file directories
- Understanding file creation, editing, and deletion
- Utilizing commands for managing system processes
- Accessing system information using specific instructions
Getting familiar with these core operations will help you perform everyday tasks with greater speed and accuracy. Furthermore, becoming proficient in using these commands will serve as a stepping stone for tackling more complex administrative duties.
- Mastering file manipulation commands like cp, mv, and rm
- Learning to view and manage active processes with commands such as ps and top
- Efficient directory navigation using commands like cd and ls
- Utilizing built-in help systems with commands like man and info
With practice, these commands will become second nature, empowering you to operate more effectively and troubleshoot problems as they arise.
Key Concepts for Chapter 8 Exam
In this section, you’ll explore the fundamental concepts that are critical for mastering system administration tasks. These ideas provide a strong foundation for working with system configurations, file structures, and user management. Understanding these core principles is essential for handling everyday tasks and troubleshooting issues effectively.
Focusing on these key topics will prepare you for more advanced challenges while ensuring that you are well-equipped to manage systems efficiently. Each concept will help enhance your understanding and enable you to apply this knowledge practically.
| Concept | Description |
|---|---|
| File System Structure | Understanding the hierarchical organization of files and directories is crucial for efficient system navigation. |
| User and Group Management | Proper management of users and groups is vital for system security and user permissions. |
| Permissions | Knowing how to set and modify permissions ensures that system resources are accessed only by authorized users. |
| System Processes | Monitoring and managing system processes allows you to ensure optimal performance and troubleshoot effectively. |
| System Monitoring | Understanding tools for system monitoring helps you identify potential issues before they escalate into problems. |
By studying these topics and becoming comfortable with their application, you’ll be better prepared to handle real-world system management scenarios with confidence.
Common Commands You Need
Having a strong command over the basic instructions that allow you to interact with your system is essential for efficient management and problem-solving. These commands are fundamental for a variety of tasks, from file handling to process management, and mastering them is crucial for system administrators and advanced users alike.
Whether you’re navigating directories, manipulating files, or managing processes, understanding these essential commands will greatly enhance your ability to perform routine tasks quickly and effectively.
File and Directory Management
| Command | Function |
|---|---|
| ls | Lists files and directories in the current location. |
| cd | Changes the current directory. |
| cp | Copies files or directories from one location to another. |
| mv | Moves or renames files and directories. |
| rm | Removes files or directories. |
System and Process Management
| Command | Function |
|---|---|
| ps | Displays currently running processes. |
| top | Shows real-time system resource usage. |
| kill | Terminates running processes by their ID. |
| df | Shows disk space usage for mounted file systems. |
| free | Displays memory usage and available resources. |
Mastering these common commands will allow you to efficiently navigate your system and handle many tasks that are essential for maintaining smooth operations.
Essential File Permissions Explained
File permissions are a crucial part of managing system security and ensuring proper access control. They determine who can read, write, and execute files, allowing system administrators to maintain order and prevent unauthorized actions. Understanding these permissions is essential for anyone responsible for managing or securing a system.
Every file and directory has a set of permissions that define the level of access granted to different users. These permissions help protect sensitive information while enabling legitimate users to perform necessary tasks. It’s important to understand how to set and modify these permissions effectively.
There are three primary types of permissions that apply to files and directories:
- Read (r): Allows the user to view the contents of a file or list the contents of a directory.
- Write (w): Allows the user to modify the contents of a file or add/remove files from a directory.
- Execute (x): Grants permission to run a file as a program or script.
Each permission can be assigned to three categories of users:
- Owner: The user who owns the file or directory.
- Group: Users who belong to the same group as the file owner.
- Others: All other users who are not the owner or part of the group.
These permissions are typically represented by a three-character string, such as rwx, where each letter corresponds to the read, write, and execute permissions. A user can have a combination of these permissions for a specific file or directory, and understanding how to modify these settings is a vital skill in system management.
Managing Users in Systems
Managing users is a fundamental aspect of system administration. Proper user management ensures that individuals have appropriate access to resources while maintaining system security. This involves creating, modifying, and removing user accounts, as well as managing their permissions and group memberships.
By effectively managing users, administrators can ensure that only authorized individuals can access critical files and settings, while also allowing for easy collaboration within groups. Understanding the basic commands and principles of user management is essential for maintaining a secure and organized system environment.
Creating and Modifying User Accounts
| Command | Description |
|---|---|
| useradd | Creates a new user account with default settings. |
| usermod | Modifies an existing user account, such as changing the username or user group. |
| passwd | Changes or sets the password for a user account. |
Removing User Accounts
| Command | Description |
|---|---|
| userdel | Removes a user account from the system. |
| groupdel | Removes a user group from the system. |
| deluser | Deletes a user, along with their associated files. |
By mastering these commands and techniques, administrators can ensure smooth user management, improve security, and maintain a well-organized system.
Working with File Directories
Managing directories and files is one of the most fundamental tasks when working with any system. Directories act as containers that organize files, helping users efficiently navigate and manage their data. Knowing how to create, access, and manipulate these directories is crucial for any user or system administrator.
Understanding directory structure and how to move between them will allow you to keep your files organized and make tasks easier. From creating new directories to navigating complex folder structures, the ability to work with directories effectively enhances overall productivity.
Creating and Navigating Directories
When managing directories, users need to know how to create new directories and move between them quickly. These commands allow users to control their directory structure and navigate the file system.
- mkdir: Creates a new directory.
- cd: Changes the current directory.
- pwd: Prints the current working directory path.
Managing Directory Content
Once directories are in place, it’s important to manage the files within them. Knowing how to list contents, delete directories, and move or rename them can help keep your system organized.
- ls: Lists the contents of a directory.
- rmdir: Removes an empty directory.
- mv: Moves or renames a directory.
- rm -r: Recursively deletes a directory and its contents.
These basic commands will help you effectively manage directories and ensure your files are kept organized and easy to find.
Understanding File System Structure
Every operating system organizes its files in a specific structure, which serves as a guide for locating and managing data. This organization helps users and programs easily access and manipulate files in an orderly manner. A well-defined file system structure is essential for maintaining system stability and efficiency.
The file system is typically structured in a tree-like format, starting from a single root directory. Each directory and subdirectory within the system contains files or other directories. Understanding how this hierarchy works is fundamental for navigating and working with files effectively.
Key directories within the file system have specific roles, storing everything from system files to user data. Below are some of the most important directories and their functions:
- /: The root directory, the starting point of the entire file system hierarchy.
- /home: Contains user home directories where personal files are stored.
- /bin: Holds essential binary files (programs) needed for system booting and running basic operations.
- /etc: Contains configuration files for system-wide settings and software.
- /var: Stores variable data such as logs, databases, and email.
- /tmp: A temporary directory where files are stored for short-term use.
Having a clear understanding of the file system structure allows users to efficiently navigate, manage files, and perform tasks such as backups, installations, and system repairs.
Common Command Line Mistakes to Avoid
Working with the command line can be incredibly powerful, but it requires precision and attention to detail. A small mistake can lead to unintended consequences, from losing data to system instability. Knowing what errors are common and how to avoid them can save time and frustration.
Here are some common command line mistakes and tips on how to avoid them:
- Accidentally deleting files: Using the rm command without caution can permanently delete files. Always double-check the command and use rm -i to prompt for confirmation before deleting.
- Forgetting to use sudo: Some commands require superuser privileges. Forgetting to use sudo when necessary can lead to permission errors or incomplete actions.
- Misusing wildcards: Wildcards like * and ? are powerful, but they can also select more files than intended. Always use wildcards carefully, especially when combined with commands like rm or mv.
- Overwriting files: The cp and mv commands can overwrite existing files without warning. To avoid this, use the -i flag for interactive prompts or double-check file names before running the command.
- Confusing relative and absolute paths: Understanding the difference between relative and absolute paths is essential for navigating and manipulating files. Always be clear about your current directory and the path to the target file.
- Running commands without understanding them: Always read through a command’s manual page or documentation before executing it, especially if it’s a new or unfamiliar command. Use man command_name to learn more about its function.
By being mindful of these common mistakes and following best practices, users can reduce errors and improve efficiency when working with the command line.
How to Use the Shell Effectively
The command line shell is a powerful interface that allows users to interact with the system directly. Knowing how to use the shell effectively can greatly improve productivity and efficiency. The key is mastering the essential commands, understanding how to navigate the system, and leveraging built-in tools to streamline tasks.
Here are some tips for using the shell more effectively:
- Familiarize yourself with basic commands: Learning common commands like cd (change directory), ls (list files), and rm (remove files) is the first step in using the shell efficiently. These simple commands allow you to navigate the file system and manage your files quickly.
- Use tab completion: Instead of typing out full file names or commands, use the Tab key to automatically complete commands or filenames. This can save time and reduce typing errors.
- Master piping and redirection: The shell allows you to chain commands together using pipes (|) and redirect output to files using symbols like > or >>. These tools can help automate tasks and process data more efficiently.
- Use man pages and help: To understand the functionality of any command, use the man (manual) command followed by the command name. For example, man ls will give you detailed information on the ls command. This is invaluable for learning new commands and options.
- Leverage history and shortcuts: The shell keeps a history of previous commands. You can scroll through this history using the up and down arrow keys or search for specific commands using Ctrl + R.
- Use scripts for automation: Write shell scripts to automate repetitive tasks. A well-written script can save time and ensure consistency across tasks.
By incorporating these tips into your workflow, you can work more efficiently with the shell and take full advantage of its capabilities.
Top Tools for System Admins
System administrators rely on a variety of tools to manage and maintain servers, troubleshoot issues, and ensure smooth operation. These tools range from command-line utilities to software that monitors system health and performance. Mastering these tools is crucial for any system admin, as they make daily tasks more efficient and help address problems before they become serious.
System Monitoring Tools
Monitoring system performance is a key aspect of any administrator’s role. These tools help track resource usage, identify bottlenecks, and ensure the server is operating optimally.
- top: Provides a real-time view of system processes and resource usage, allowing admins to spot issues quickly.
- htop: An enhanced version of top with a more user-friendly, interactive interface that provides additional information about system resources.
- vmstat: Displays information about system memory, processes, and virtual memory, helping admins understand overall system performance.
- netstat: Used to view network connections, routing tables, and other network-related statistics that help troubleshoot connectivity problems.
File and Process Management Tools
Effective file and process management ensures that the system remains organized and efficient. The following tools help manage files, processes, and system configurations.
- ps: Lists the current running processes and their status, making it easy for admins to find and manage active tasks.
- lsof: Displays all open files and the processes using them, a valuable tool for debugging issues related to file locks or system resources.
- df: Shows disk space usage for all mounted filesystems, helping system admins monitor available space and prevent system crashes due to full disks.
- rsync: A powerful tool for syncing files and directories across systems, often used for backups and file migration.
By incorporating these tools into daily workflows, system administrators can ensure their systems are running smoothly, troubleshoot effectively, and minimize downtime.
Processes and Services in Unix-Based Systems
Managing processes and services is a core aspect of system administration. A process represents an executing instance of a program, while services are background processes that provide essential functionality. Understanding how to control and monitor these components is vital for maintaining a stable and responsive system.
Understanding Processes
Processes are integral to the functioning of any system, performing tasks from handling user requests to running background operations. Properly managing these processes ensures the system remains efficient and responsive.
- ps: This command allows users to view running processes and their details, including resource consumption and the associated user.
- top: Provides a real-time overview of system processes, making it easy to spot resource-heavy tasks and manage them effectively.
- kill: Used to terminate a process by sending a signal to the process. This is useful when a process becomes unresponsive.
- nice: Adjusts the priority of processes to allocate resources more effectively. Lower priority processes can be given a higher “nice” value to ensure system stability.
Managing Services
Services, also known as daemons, are background processes that provide critical functions such as networking, logging, and system monitoring. Administrators need to know how to control and configure these services to ensure proper system functionality.
- systemctl: This tool is used to control services on modern systems. It allows administrators to start, stop, and check the status of services.
- service: An older utility, often used on legacy systems, that manages the state of services.
- chkconfig: A command used to configure services to start or stop automatically during system boot-up, ensuring important services are always available.
- journalctl: This tool allows administrators to view logs generated by system services, helping to troubleshoot and monitor system behavior.
By mastering processes and services management, system administrators can maintain a smooth-running environment, quickly address issues, and optimize system performance for users and applications.
Networking Basics for Systems
Networking is a crucial component of modern systems, allowing them to communicate and share resources. Understanding how networks operate, how devices connect, and how data is transmitted is essential for system administrators. This knowledge forms the foundation for troubleshooting network issues and configuring network services effectively.
At the core of network management are concepts such as IP addressing, routing, and protocols. Administrators must be familiar with both static and dynamic network configurations, ensuring that systems can reliably send and receive data across networks, whether local or remote.
Key Networking Concepts
- IP Addressing: Devices on a network are identified using IP addresses, either IPv4 or IPv6. Understanding how to configure and assign these addresses is fundamental for network connectivity.
- Subnetting: This process divides a larger network into smaller, manageable segments. Admins use subnetting to optimize network performance and improve security.
- DNS (Domain Name System): DNS resolves human-readable domain names into IP addresses, allowing systems to communicate using easy-to-remember names instead of numerical addresses.
- Gateway: A gateway is a network device that acts as an entry and exit point for data flowing in and out of a network. It often connects a local network to the internet or another remote network.
Common Networking Commands
- ping: A diagnostic tool used to test the reachability of a device on a network by sending echo requests and measuring response times.
- ifconfig: Displays and configures network interfaces on the system, such as IP addresses, netmasks, and network status.
- netstat: Provides information about active network connections, routing tables, and interface statistics.
- traceroute: Traces the path that packets take from one device to another, helping to diagnose network latency or connection issues.
Mastering these networking basics ensures that system administrators can effectively manage, troubleshoot, and secure networked systems, facilitating seamless communication and data transfer across diverse environments.
Managing Software Packages in Systems
Efficient management of software packages is a key aspect of system administration. It involves installing, updating, and removing software, ensuring that the system remains functional, secure, and up-to-date. Package management tools make it easier for administrators to handle these tasks, automating many aspects of software deployment and maintenance.
Understanding how to work with package managers, repositories, and configuration files is essential for maintaining a system’s software ecosystem. These tools allow system administrators to install new programs, keep track of dependencies, and ensure that the correct versions of software are used throughout the system.
Package Management Tools
- Apt: A widely used package management tool for systems based on Debian. It handles package installation, upgrades, and removals, ensuring software dependencies are properly resolved.
- Yum: A package manager primarily used for RPM-based systems. It simplifies software installation and updates by fetching packages from remote repositories.
- dnf: A newer package manager that has replaced yum on many systems. It offers improved performance and features, such as better handling of dependencies and enhanced security.
- zypper: A command-line interface for managing software on systems like openSUSE. It allows for installation, updating, and removing packages from repositories.
Common Package Management Tasks
- Installing Software: Using commands like apt install or yum install, system administrators can easily install software from repositories.
- Updating Software: Keeping software up to date is crucial for system security. Package managers can update all installed software with commands like apt upgrade or dnf update.
- Removing Software: To free up resources or remove unnecessary software, administrators can use commands like apt remove or yum remove.
- Managing Repositories: Repositories are central locations from which software packages are fetched. Administrators can add or remove repositories to control where packages come from.
Mastering package management ensures that system software remains consistent, secure, and easily maintained, minimizing downtime and maximizing efficiency in day-to-day operations.
Backup and Restore Techniques in Systems
Backup and restore procedures are essential for ensuring data integrity and recovery in case of system failure or data loss. Having a solid strategy for regularly backing up important files and system configurations allows administrators to recover from various issues, including hardware failure, accidental deletions, or security breaches.
There are various methods to back up and restore data, ranging from manual file copying to advanced automated solutions that can handle entire system snapshots. Choosing the right approach depends on factors such as data volume, frequency of backups, and recovery time objectives.
Common Backup Techniques
- Full Backup: This method involves copying all files and system data to a backup medium. While it ensures complete recovery, it can be time-consuming and space-intensive.
- Incremental Backup: Only files that have changed since the last backup are copied. This approach is more efficient than a full backup but requires keeping track of previous backups.
- Differential Backup: Similar to incremental backups, but this method copies all files that have changed since the last full backup, rather than since the last incremental backup.
- Cloud Backup: Backing up data to remote servers over the internet offers the advantage of off-site storage and easy access, but requires a reliable internet connection and can incur additional costs.
Restore Methods
- Manual Restore: Using commands like cp or rsync, files can be manually restored from a backup location to their original place in the system.
- Automated Restore: Tools like rsnapshot or backup software with integrated restore features allow administrators to easily restore an entire system or selected files with minimal effort.
- Snapshot Restore: For systems that use snapshot-based backup methods, such as LVM or ZFS, entire system states can be restored to a previous point in time with just a few commands.
Backup and Restore Tools
| Tool | Description |
|---|---|
| rsync | Command-line tool for synchronizing files and directories, often used for backups due to its speed and flexibility. |
| tar | Popular tool for archiving files, used for creating compressed backups of files and directories. |
| dd | Used for low-level backups, creating disk images or cloning entire partitions. |
| Bacula | A comprehensive network backup solution for large environments, supporting full and incremental backups. |
Effective backup and restore strategies are vital for minimizing downtime and ensuring business continuity. By choosing the right techniques and tools, system administrators can safeguard critical data and maintain system reliability.
System Troubleshooting Tips
Troubleshooting is an essential skill for system administrators. When a system experiences issues, it’s important to systematically diagnose and resolve the problem to ensure minimal downtime and optimal performance. Understanding common issues, their causes, and the steps to resolve them is key to maintaining a healthy system.
There are various techniques and tools available to assist in identifying and fixing problems, ranging from simple commands to advanced diagnostic software. Efficient troubleshooting involves understanding the root causes of errors, addressing potential configuration problems, and ensuring that the system is running smoothly again.
Common Troubleshooting Techniques
- Checking System Logs: System logs are often the first place to look when diagnosing an issue. Logs contain valuable information about system events, errors, and warnings. Common log files include /var/log/syslog, /var/log/messages, and /var/log/dmesg.
- Resource Monitoring: Tools like top, htop, and vmstat can help monitor system resource usage. These tools provide insight into CPU, memory, and disk usage, helping identify resource hogs and potential performance bottlenecks.
- Network Diagnostics: Use tools like ping, traceroute, and netstat to diagnose network-related issues. These tools can help test connectivity, measure latency, and identify potential network problems.
- Rebooting Services: Sometimes, restarting a specific service can resolve performance issues or errors. Commands like systemctl restart and service restart can be used to restart services like web servers, databases, or network daemons.
Advanced Troubleshooting Tools
- strace: This powerful tool can trace system calls and signals, providing detailed information about how a program interacts with the system. It’s especially useful for debugging programs and understanding their behavior.
- gdb: The GNU Debugger is used for debugging programs and identifying issues within compiled code. It allows developers to examine memory, variables, and execution flow.
- journalctl: For systems using systemd, journalctl is the tool to query logs and view detailed error messages from systemd-managed services.
By combining basic troubleshooting techniques with more advanced diagnostic tools, administrators can efficiently identify and fix problems in a system. Regular monitoring and proactive maintenance can prevent many common issues and keep systems running smoothly.
Preparing for the Test
Proper preparation is key to successfully passing any assessment, especially when it involves understanding core concepts and practical skills. To excel in the upcoming evaluation, it’s important to focus on the most relevant topics, study systematically, and practice regularly. The right approach will not only help you pass but also solidify your understanding of essential tasks and commands.
The test will cover a wide range of topics, from system management and user control to file handling and troubleshooting techniques. Reviewing these areas and gaining hands-on experience will ensure you’re ready for any question that comes your way. Using a combination of study materials, practice tests, and real-world scenarios will give you a well-rounded understanding of the subject matter.
Key Areas to Focus On
- File System Management: Be comfortable with directory structures, file permissions, and file manipulation commands. Understand how to navigate, create, and modify files and directories effectively.
- System Monitoring: Learn how to monitor system performance, check logs, and use commands that provide system status such as top, ps, and free.
- User Management: Understand user account creation, deletion, and modification. Know how to assign and manage user permissions and groups.
- Service Management: Be familiar with starting, stopping, and managing background services. Understand how to use system management tools such as systemctl and service.
Study Tips for Success
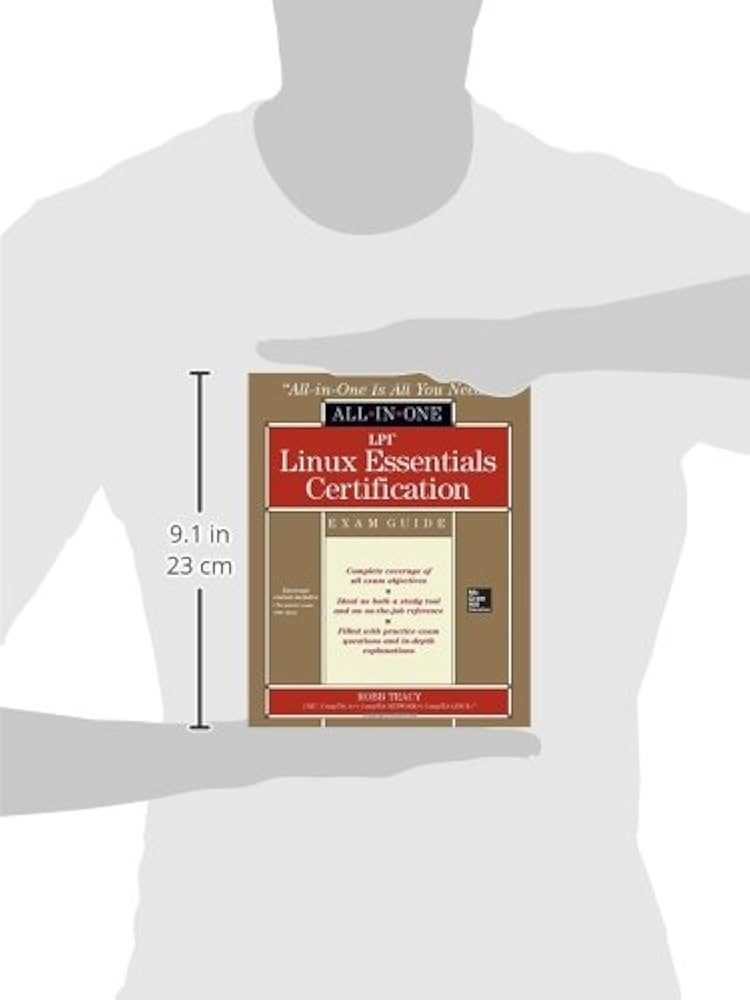
- Practice Hands-On: Theory is important, but hands-on practice is even more critical. Set up a virtual machine or use a sandbox environment to test your knowledge and get comfortable with the commands.
- Review Past Quizzes and Assignments: Review any quizzes or exercises you’ve done during your studies. These can provide a good insight into the types of questions that may appear on the test.
- Use Flashcards: Create flashcards to help memorize key commands, their syntax, and use cases. Repeating this process will help reinforce your memory.
- Time Yourself: During practice, simulate the test environment by timing yourself. This will help you manage your time efficiently during the actual assessment.
By focusing on these key areas and using effective study strategies, you’ll be prepared to tackle the test confidently and efficiently. Consistent practice and a clear understanding of the concepts will ensure your success.