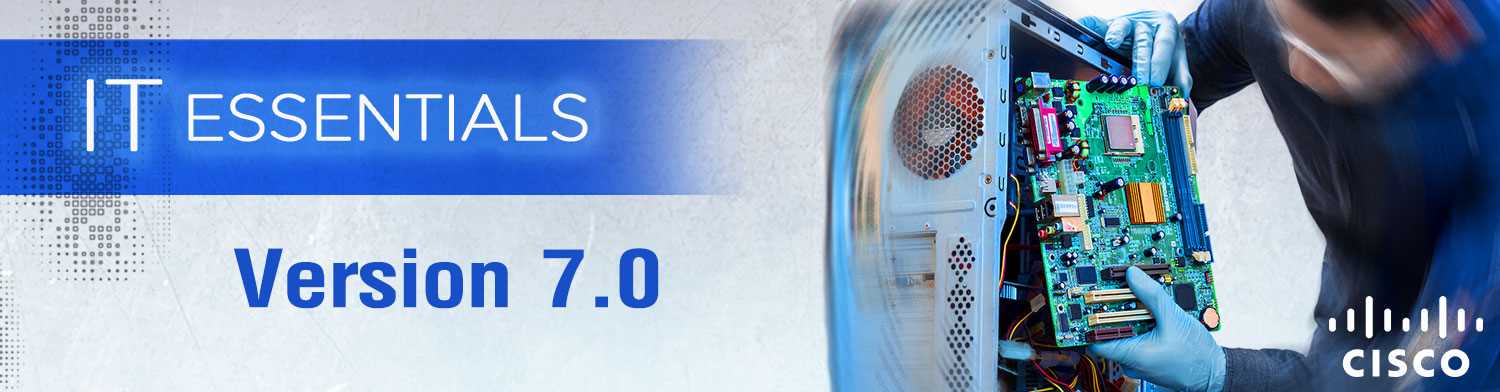
In the first section of your learning journey, you’ll explore the foundational concepts and skills necessary for managing computer systems. This includes understanding key components, basic operations, and commands essential for navigating and controlling a system effectively. Gaining proficiency in these areas is crucial for anyone looking to build a solid groundwork in technical management.
By focusing on system structure, user management, and file handling, you’ll develop the core knowledge needed to perform everyday tasks with confidence. Mastering the most commonly used commands and understanding their functions will help you work more efficiently in real-world scenarios. These skills are indispensable for progressing to more advanced topics and certifications.
Preparation for the initial stage requires practice and familiarity with common tools and terminologies. Once you have a strong grasp of these key concepts, you’ll be better equipped to solve problems and troubleshoot effectively, making you more confident as you move forward in your learning path.
Linux Essentials Chapter 1 Exam Answers
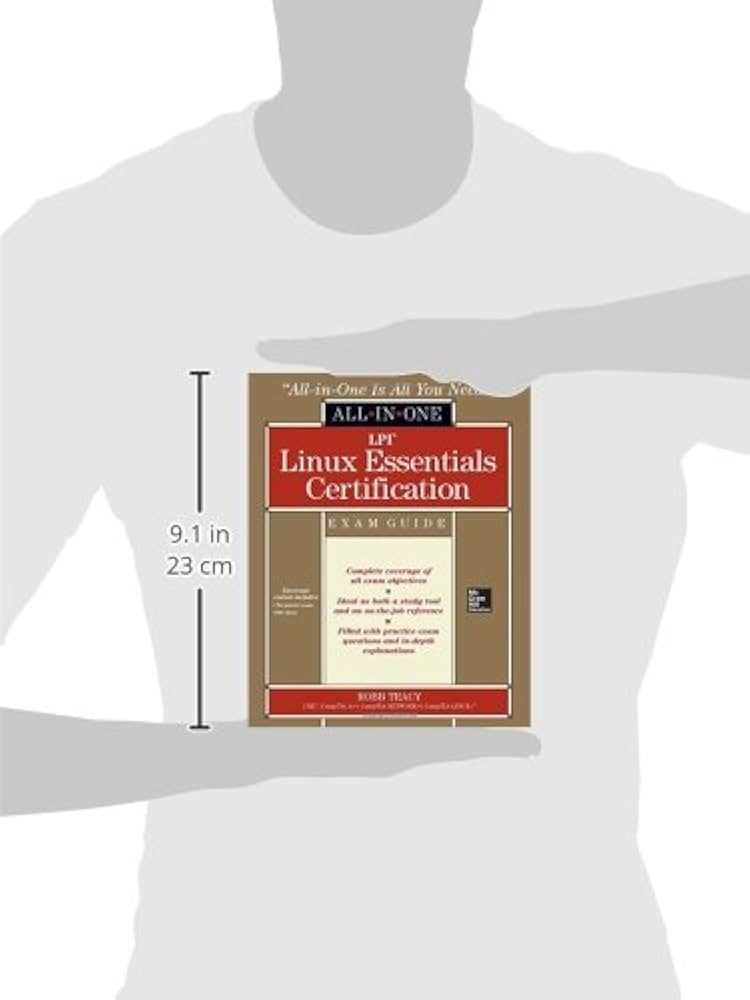
In this section, you’ll find a detailed review of key concepts and tasks that are often tested in the foundational phase of system administration. This phase covers critical topics such as system structure, command usage, file management, and user configuration. Understanding these basics is essential for anyone looking to start their journey in managing computer systems effectively.
To succeed in this stage, it’s important to familiarize yourself with common commands, file hierarchies, and permissions. By mastering these fundamental elements, you’ll be well-prepared for more advanced challenges in the field of system management. Below is a table summarizing some of the key tasks and their respective commands or concepts that are commonly encountered.
| Task | Command/Concept |
|---|---|
| View system information | uname -a |
| List files in a directory | ls |
| Change directory | cd |
| Check available disk space | df -h |
| Display current working directory | pwd |
| Change file permissions | chmod |
| Create a new user | useradd |
Practicing these tasks and commands will provide a solid foundation for advancing to more complex operations. The better you grasp these concepts, the more confident you’ll be in handling system administration responsibilities.
Key Topics Covered in Chapter 1
This section introduces the core concepts that form the foundation of system management. You will explore essential tools, techniques, and structures needed to navigate and manage computer systems effectively. Understanding these topics is vital for anyone starting their journey in system administration.
The main topics covered include:
- Basic system structure and components
- Understanding the command line interface
- File system organization and file handling
- User and group management
- Permissions and access control
- Essential commands for file manipulation
These concepts provide a solid base for handling common tasks, troubleshooting, and understanding how systems function at a fundamental level. Mastery of these areas allows you to approach more advanced topics with confidence and efficiency.
Understanding the Basics for Beginners
For anyone new to system administration, learning the fundamentals is the first step toward mastery. This section will introduce you to key concepts that will serve as the building blocks for understanding how a computer system operates. These basics are essential for gaining the confidence needed to perform more complex tasks later on.
Core Concepts to Master
Before diving into advanced system management, it’s important to understand some core ideas, such as the structure of an operating system and how different components interact with each other. Here are some of the key areas to focus on:
- Understanding how a system is organized and how it processes commands
- Knowing the difference between the command line and graphical user interfaces
- Familiarity with file systems and how files are stored and accessed
- Basic knowledge of user management and roles within a system
Common Tools and Commands
Mastering the most commonly used tools and commands will help you perform everyday tasks effectively. Start by learning:
- Navigation commands: such as cd (change directory), pwd (print working directory)
- File management commands: like ls (list files), cp (copy files), and mv (move files)
- System information commands: like top (view running processes) and df (check disk space)
Gaining a strong understanding of these basics will lay the foundation for more advanced topics in system administration. By practicing these core skills regularly, you’ll improve your proficiency and become more comfortable working with computer systems.
Essential Commands for the Exam
Mastering the right set of commands is crucial for anyone preparing for a foundational system administration test. These commands are frequently used in daily system management tasks and are critical for passing any basic certification. In this section, we’ll highlight the key commands that are essential to know for the assessment, ensuring you’re well-prepared to handle the most common tasks.
Basic Navigation and File Management
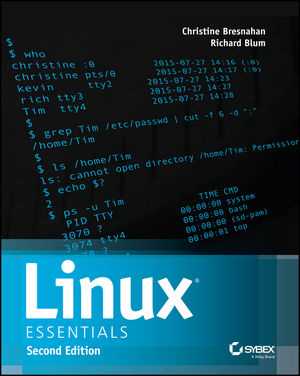
Understanding how to navigate through the system and manage files is a fundamental skill. The following commands are essential for handling file and directory operations:
- ls – List files and directories
- cd – Change directory
- pwd – Print working directory
- cp – Copy files or directories
- mv – Move or rename files
- rm – Remove files or directories
System Monitoring and Information
Having the ability to view system resources and status is key for troubleshooting and general system management. These commands are vital for retrieving system information:
- top – Display running processes and resource usage
- df – Display disk space usage
- free – Show memory usage
- uname -a – Display system information
By familiarizing yourself with these essential commands, you’ll be well-equipped to tackle the test and efficiently manage a system. Regular practice will also help you perform tasks more quickly and with greater confidence.
How to Prepare for Chapter 1 Exam
Preparing for the initial test in system administration requires a strategic approach. It’s important to focus on understanding fundamental concepts, mastering core commands, and gaining hands-on experience with the system. By practicing the basic tasks that are frequently assessed, you’ll build confidence and ensure a solid grasp of the material.
One of the best ways to prepare is by reviewing key topics, such as system structure, user management, and file handling. Be sure to familiarize yourself with the most commonly used commands and their functions. Additionally, spend time exploring the system environment through practical exercises. This will not only help reinforce what you’ve learned but also give you a deeper understanding of how everything works together.
Additionally, taking practice quizzes and tests can help identify areas where you need more review. Focus on areas that are most commonly tested, such as file manipulation and system information commands. By regularly testing your knowledge, you can gauge your progress and ensure you’re ready for the challenge ahead.
Common Terms You Should Know
Understanding the terminology used in system administration is key to becoming proficient in managing computer systems. There are several important terms and concepts that every beginner should become familiar with. These terms are used frequently when discussing system operations, commands, and configurations, making them crucial for success in this field.
Here are some of the most commonly used terms you should know:
- Terminal: A text-based interface used to interact with the system, often referred to as the command line or shell.
- Root: The highest-level user with complete administrative access to the system.
- Filesystem: The structure used to store and organize data on the system.
- Kernel: The core component of the operating system that manages system resources and communication between hardware and software.
- Process: An instance of a program that is being executed by the system.
- Command-line interface (CLI): A way of interacting with the system by typing commands into a terminal.
- Package: A collection of files and programs bundled together for installation.
- Permissions: Rules that define which users or groups can access certain files or directories.
Familiarizing yourself with these terms will help you better understand system operations and allow you to follow instructions more effectively. These foundational concepts will also make it easier to troubleshoot problems and perform system administration tasks with confidence.
Installing Linux: What You Need
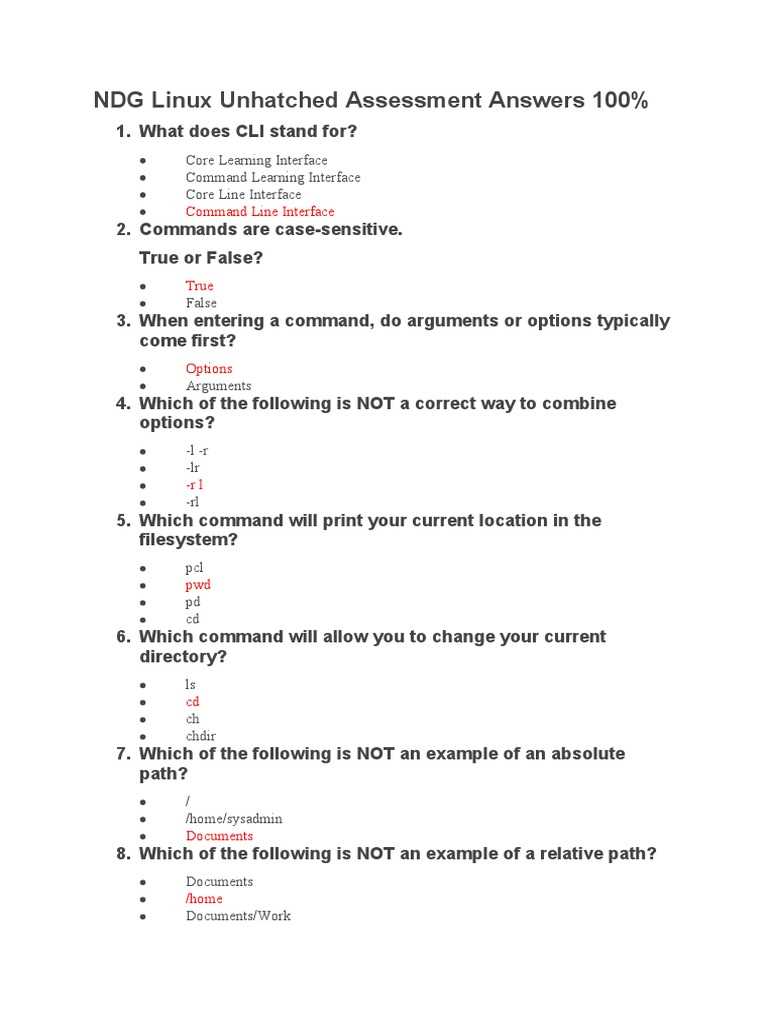
Before you begin installing an operating system, it’s essential to understand the hardware and software requirements, as well as the necessary preparations. Proper installation ensures that the system will run smoothly and efficiently. This section will guide you through what is required to get started with the installation process.
Here’s what you need before proceeding with the setup:
- System Requirements: Ensure your hardware meets the minimum requirements for the operating system you intend to install. This includes CPU, RAM, storage, and graphics capability.
- Installation Media: You will need a bootable USB drive or DVD containing the installation files. This can be downloaded from the official website or created from an ISO image.
- Backup: It’s crucial to back up important files before installing the system, as the installation process may overwrite existing data on the drive.
- Partitioning Knowledge: Understanding how to partition your hard drive is essential, as it allows you to allocate space for the new system while preserving other data if necessary.
- Networking Setup: Make sure you have access to the internet during installation to allow for updates or driver installations, though this may not always be required for basic setups.
- Documentation: Having reference material or installation guides available can be helpful in case you encounter any issues during the process.
Once you have everything prepared, you’ll be ready to proceed with installing the operating system. Following the correct steps ensures a successful setup and a smooth start with your new system environment.
File System Structure
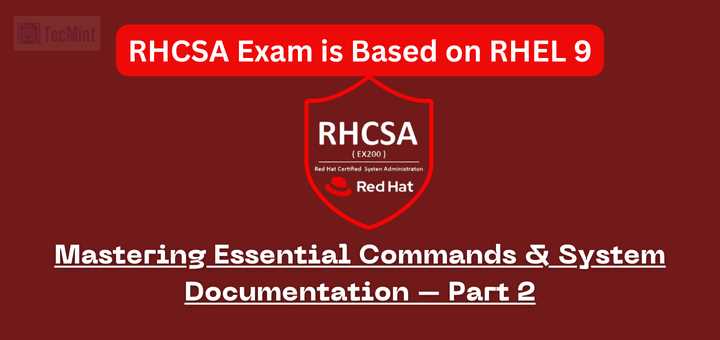
The structure of a file system plays a crucial role in how data is organized, stored, and accessed on a computer. Understanding this structure is essential for effective system management and navigation. In most operating systems, the file system is organized in a hierarchical way, with directories containing files and other subdirectories.
In a typical setup, the root directory serves as the starting point of this hierarchy, from which all other files and directories branch out. Here’s an overview of the main components within this structure:
- Root Directory (/): The top-most directory that contains all other files and directories. It is denoted by a single forward slash (/) and is the foundation of the entire system.
- Home Directory (/home): This is where user data is stored. Each user has their own subdirectory within the home directory.
- System Directories: These include directories such as /bin (binary executables), /etc (configuration files), and /lib (shared libraries), which contain essential system files and utilities.
- Device Directory (/dev): This contains files that represent devices on the system, such as hard drives, printers, or terminals.
- Temporary Directory (/tmp): Used for storing temporary files that may be deleted after the system shuts down or after they are no longer needed.
By understanding this hierarchical structure, system administrators can more effectively manage files, troubleshoot issues, and maintain the integrity of the system. Knowing where specific files are located allows for faster access and more efficient file handling.
Managing Files in the Environment
Effectively managing files is a critical skill for any system administrator or user working in a command-line interface. This includes understanding how to navigate directories, create, modify, and delete files, and managing file permissions. By mastering these basic operations, you can ensure efficient file handling, organization, and security.
Here are the fundamental tasks involved in file management:
- Creating Files: To create a new file, you can use commands like touch or text editors like nano and vim.
- Viewing File Contents: Use the cat, less, or more commands to view the contents of a file without editing it.
- Copying Files: The cp command is used to copy files from one location to another, whether within the same directory or to a different path.
- Moving and Renaming Files: The mv command allows you to move files between directories or rename them.
- Deleting Files: The rm command is used to remove files from the system, while rmdir removes empty directories.
- Managing File Permissions: Use the chmod command to change file permissions, chown to change ownership, and chgrp to change group membership for files.
These are just a few of the basic operations needed to manage files effectively in a system environment. By regularly practicing these tasks, you can become more efficient in handling various files and ensure that your system remains organized and secure.
Understanding Users and Groups
In any system, managing access and permissions is essential for maintaining security and organization. Users and groups are fundamental concepts that help organize individuals and control their access to various resources. By understanding how users and groups function, you can configure the system to suit different needs and ensure that only authorized individuals can access sensitive files and settings.
Here’s an overview of how users and groups are structured:
- Users: Each individual who interacts with the system typically has a unique user account. A user account includes information such as the username, password, and user ID (UID). Each user has specific permissions that determine what actions they can perform on files and directories.
- Groups: Groups are collections of users who share similar access permissions. Instead of assigning permissions to individual users, you can assign them to a group, making it easier to manage access for multiple users at once.
- Primary Group: Each user is typically assigned to one primary group by default. This group is often named after the username and is used to organize the user’s files and activities.
- Secondary Groups: Users can also belong to secondary groups, which allow them to have access to resources or perform tasks that require additional permissions beyond the primary group.
- Managing Users and Groups: Commands like useradd, usermod, and groupadd are used to create and manage user accounts and groups. Additionally, passwd is used to set or change user passwords, and groups displays the groups a user belongs to.
By understanding these concepts, you can ensure that users have the appropriate access rights while maintaining system security and organization. It is also important to know how to manage and modify user and group settings as needed to accommodate changing roles or responsibilities within the system.
File Permissions and Access Control
Controlling access to files and directories is a critical aspect of system security. Permissions determine who can read, modify, or execute a file, and access control mechanisms ensure that only authorized users can perform certain actions. Understanding how to configure and manage file permissions is essential for maintaining the integrity and confidentiality of the system.
File permissions are typically managed through a combination of read, write, and execute rights. These rights are granted to different types of users, such as the file owner, the group, and others. By setting these permissions appropriately, you can control who has access to specific files and directories.
Understanding File Permissions
Permissions are represented by a set of three characters for each category of users: owner, group, and others. The characters are as follows:
How to Navigate the Directory
Understanding how to navigate the directory structure is a fundamental skill for interacting with any command-line-based system. The directory serves as the framework for organizing files, and knowing how to move through it efficiently is essential for managing resources, locating files, and performing system tasks. This section will guide you through the basic commands and concepts for navigating directories and managing files.
Directories are organized hierarchically, starting from a root directory at the top. Each directory can contain files or other directories, forming a tree structure. The ability to move between these directories is key to finding and working with files on the system.
Basic Commands for Directory Navigation
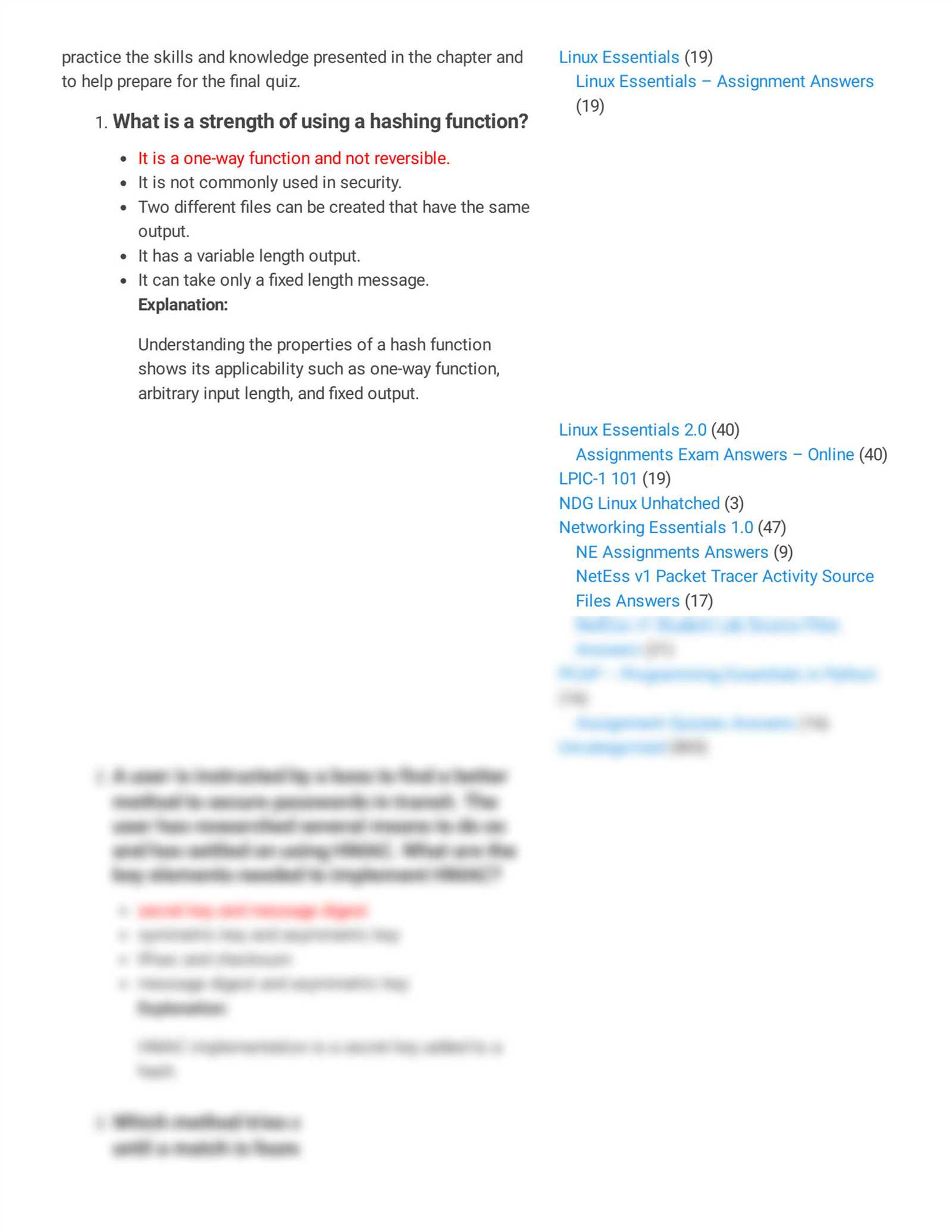
The following commands are used to navigate the file system:
- pwd – Prints the current working directory. This command shows the path of the directory you are currently in.
- cd – Changes the current directory. For example,
cd /home/user/Documentsmoves you to the “Documents” directory within the “user” folder. - ls – Lists the contents of the current directory. You can use
ls -lfor detailed information such as file permissions, ownership, and modification date.
Relative vs Absolute Paths
There are two types of paths you can use to navigate the directory structure:
- Absolute Path: The full path from the root directory. For example,
/home/user/Documentsis an absolute path. - Relative Path: The path relative to your current directory. For instance, if you’re in the “/home/user” directory, you can use
cd Documentsto move to the “Documents” folder within it.
By mastering these commands and understanding the directory structure, you’ll be able to efficiently navigate and manage your system’s resources. Whether you’re organizing files, creating new directories, or searching for specific documents, these foundational skills will serve as the basis for more advanced operations.
Understanding Basic Shell Scripting
Shell scripting allows you to automate tasks, run commands, and manage processes efficiently through text-based scripts. It enables users to combine multiple commands into a single file and execute them as a batch, saving time and reducing the potential for errors. Learning the basics of scripting opens up the ability to perform complex operations quickly and consistently.
A shell script is essentially a plain text file containing a series of commands that the system can execute. These commands can range from simple actions like file management to more advanced tasks involving loops, conditionals, and user input. Understanding how to create and run scripts is crucial for anyone looking to manage tasks effectively on a system.
Basic Components of a Shell Script
Here are the fundamental elements of a basic script:
- Shebang (#!): The first line of a script that tells the system what interpreter to use. For example,
#!/bin/bashspecifies that the script should be executed using the Bash shell. - Commands: These are the instructions that the script will run. Each line typically contains a single command.
- Comments: Lines that start with
#are comments and are ignored by the shell. They are used to provide explanations or documentation within the script.
Running a Shell Script
To run a shell script, you first need to ensure that it is executable. This can be done with the chmod command:
| Command | Description |
|---|---|
chmod +x scriptname.sh |
Grants execute permission to the script, making it runnable. |
./scriptname.sh |
Runs the script from the current directory. |
Shell scripting is a powerful tool for system administrators, developers, and anyone looking to automate repetitive tasks. By mastering the basics of scripting, you gain greater control over your environment and increase your efficiency.
Using Package Managers in Linux
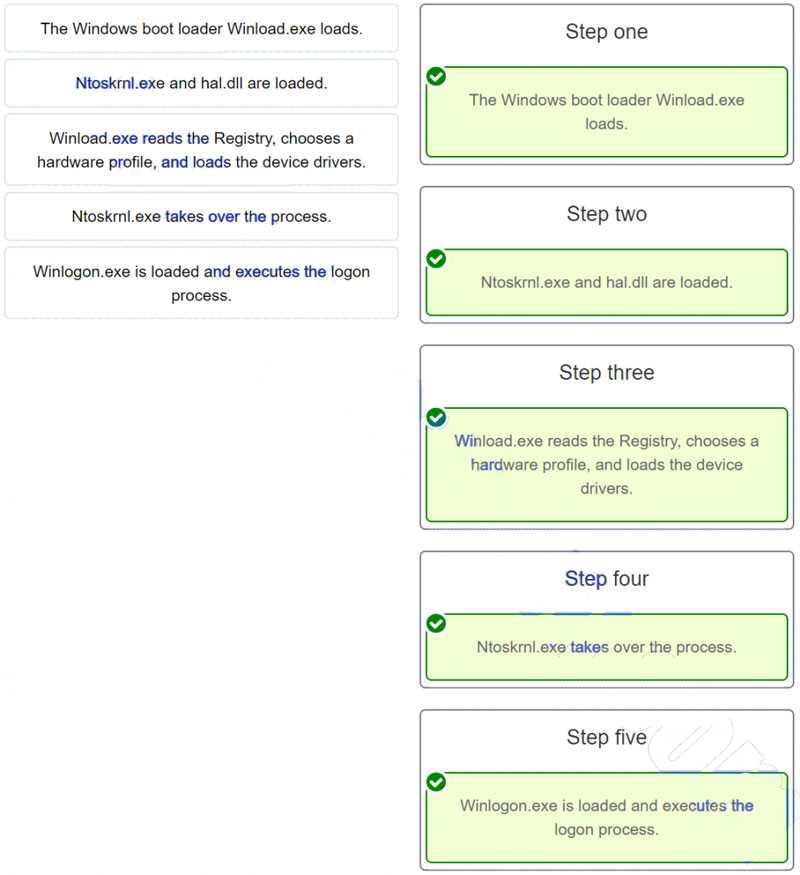
Package managers are essential tools for efficiently managing software on a system. They simplify the process of installing, updating, and removing software packages, ensuring that users can easily maintain their system. Package managers automatically handle dependencies, ensuring that all required components for a program are correctly installed and updated without requiring the user to manually track and manage them.
Understanding how to use package management tools is critical for users who want to work with software repositories, install applications, and ensure their system remains up to date with the latest versions of essential programs. These tools enable quick access to thousands of software packages, streamlining the installation process and ensuring that everything works as expected.
Common Package Managers
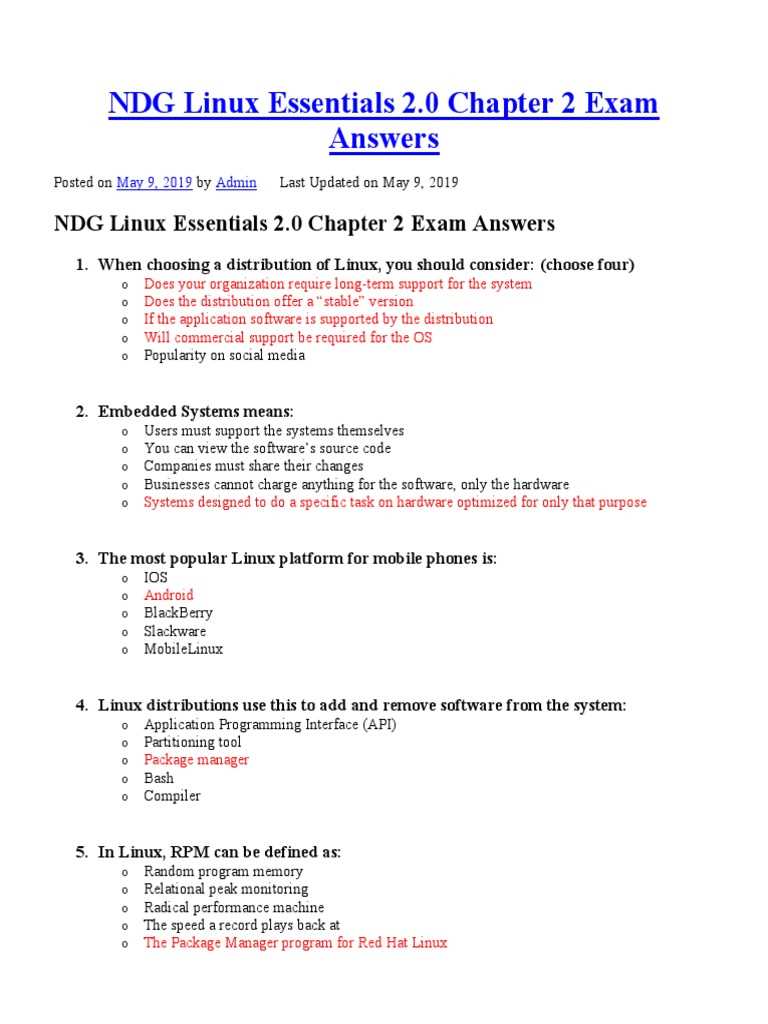
Different systems use various package managers, each with its own syntax and package format. Some of the most common tools include:
- APT (Advanced Package Tool): Typically used in Debian-based systems, APT is a powerful tool for managing packages. It uses commands like
apt-getto install and manage software. - YUM (Yellowdog Updater, Modified): Commonly found in Red Hat-based distributions, YUM is used to install, update, and remove software packages.
- Pacman: A package manager used in Arch Linux, Pacman uses simple commands to manage packages, ensuring quick and easy access to software repositories.
- DNF (Dandified YUM): The next-generation version of YUM, used in newer Fedora-based systems, DNF is designed to be more efficient and reliable.
Basic Commands for Managing Packages
To get started with package management, here are some fundamental commands you’ll need:
- Installing Software: To install a package, use the following command (for example, with APT):
sudo apt install packagename - Updating Software: To update all installed packages to their latest version:
sudo apt update && sudo apt upgrade - Removing Software: To uninstall a package, the command would be:
sudo apt remove packagename - Searching for Packages: To search for a specific package, use the command:
apt search packagename
Mastering the use of package managers will make it much easier to handle software on your system, ensuring you have the latest and most secure applications installed while minimizing the risk of dependency issues or conflicts.
Common Linux Commands and Their Use
Mastering the basic commands for interacting with the system is crucial for anyone looking to navigate and perform tasks efficiently. These commands allow users to control various system functions, manage files, and execute tasks with precision. Whether you are managing files, inspecting system status, or troubleshooting, knowing the right command can save valuable time and effort.
The command line interface (CLI) is a powerful tool for controlling the system, and a basic understanding of essential commands is key for optimizing your workflow. Below are some of the most commonly used commands and their practical applications.
File and Directory Management
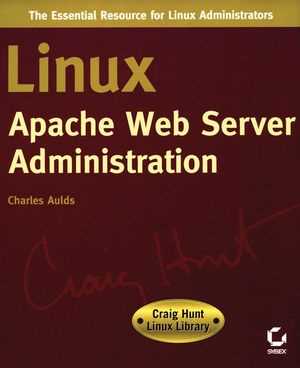
When working with the system, managing files and directories is one of the most common tasks. Here are a few commands that are fundamental for navigating and organizing files:
- cd: Changes the current directory. For example,
cd /home/userwill take you to the user directory. - ls: Lists the contents of a directory. You can use flags such as
ls -lfor detailed information orls -ato show hidden files. - cp: Copies files or directories. For example,
cp file1.txt /home/user/copiesfile1.txtto the specified directory. - mv: Moves or renames files and directories. Example:
mv oldname.txt newname.txt. - rm: Removes files or directories. Be cautious with this command, as it can permanently delete data. For directories, use
rm -r.
System Monitoring and Information
Being able to monitor system resources and gather essential information is critical for maintaining system health. These commands will help you keep track of performance and status:
- top: Displays real-time system information, including running processes, memory usage, and CPU load.
- df: Shows disk space usage. Use
df -hfor a more readable output (in human-readable format). - free: Displays information about the system’s memory usage, including free and used memory.
- ps: Lists active processes. Use
ps auxfor a detailed list of all running processes. - uptime: Shows how long the system has been running, including load averages over the past 1, 5, and 15 minutes.
Learning and becoming familiar with these commands will enhance your efficiency when managing a system, allowing you to perform routine maintenance, troubleshooting, and configuration tasks with ease.
Testing Your Knowledge Before the Exam
Before taking any assessment or evaluation, it’s essential to test your understanding and reinforce key concepts. This practice helps to identify areas where you may need further study and boosts your confidence going into the test. By reviewing the material and applying your knowledge through various exercises, you can ensure a better grasp of the subject and improve your readiness for the upcoming challenge.
There are several strategies you can use to effectively assess your knowledge before the evaluation. These methods will not only help solidify the information but also give you a clearer picture of how prepared you are. Below are some useful techniques to help you prepare efficiently.
Self-Quizzing and Practice Questions
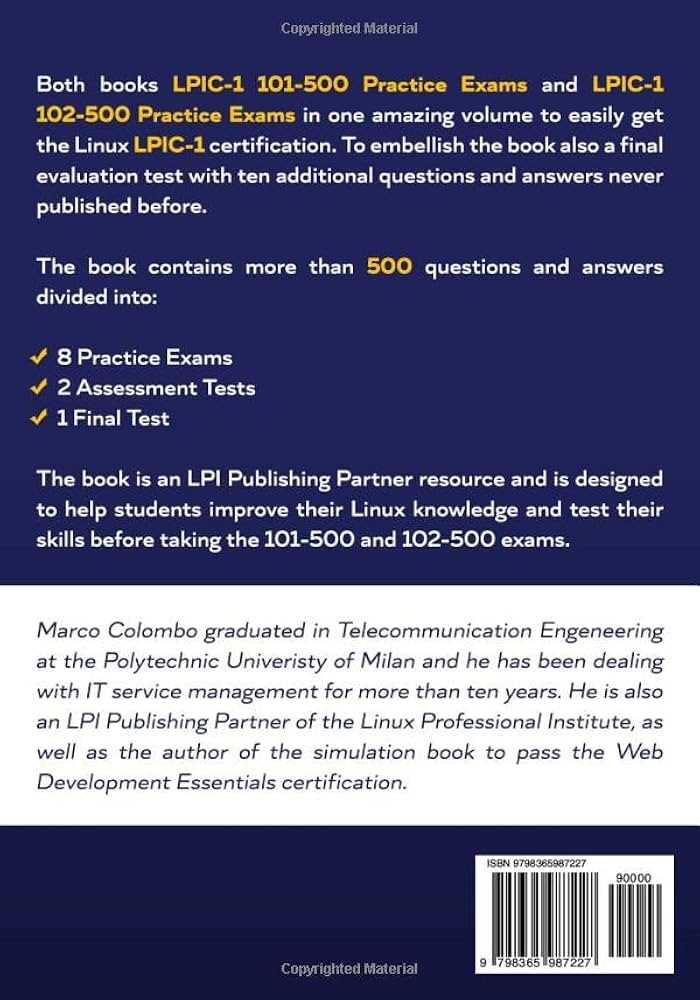
One of the best ways to check your knowledge is by using practice questions. These questions allow you to test your memory, comprehension, and application skills. Here are some ways to approach self-quizzing:
- Create Flashcards: Write key terms and concepts on flashcards, testing your recall regularly.
- Practice with Sample Questions: Use online resources or textbooks that offer sample questions relevant to the topics covered. Answer these questions under timed conditions to simulate the real test environment.
- Review Past Tests: If available, go through previous tests or quizzes to understand the format and types of questions that are typically asked.
Hands-On Practice and Simulations
Applying what you have learned in a real-world context is one of the most effective ways to solidify your knowledge. Hands-on practice helps you gain practical experience and builds problem-solving skills. Consider the following strategies:
- Set Up a Virtual Environment: Create a practice environment using virtual machines or containers. This allows you to experiment with different commands, configurations, and troubleshooting steps without risking your main system.
- Run Simulations: Some platforms offer interactive simulations where you can perform tasks and see immediate feedback. These types of exercises help to reinforce theoretical knowledge through practical application.
- Work on Real-World Projects: If possible, take on a small project related to the subject matter. For example, setting up a system, managing users, or troubleshooting common issues will allow you to apply your knowledge in a meaningful way.
Testing your knowledge using a variety of methods is crucial for ensuring that you are well-prepared for the assessment. These techniques will help identify any weak areas and give you the opportunity to address them before the actual evaluation takes place.
Exam Strategies for Linux Essentials
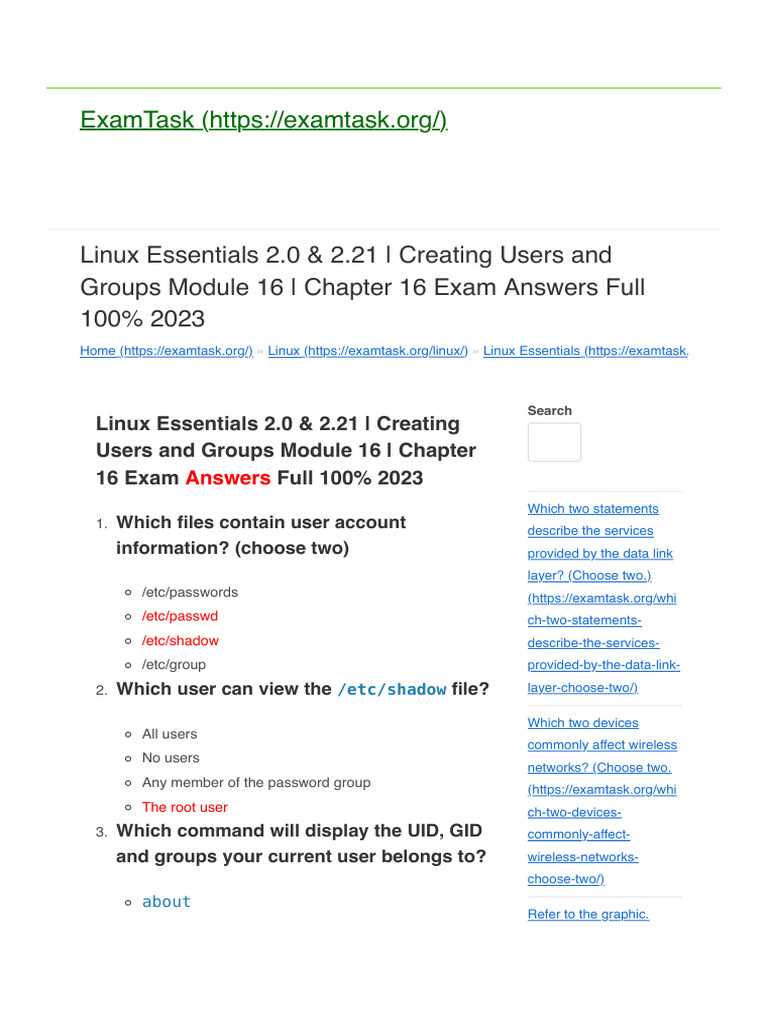
When preparing for any assessment, having a solid strategy in place can make all the difference. Understanding the structure of the evaluation, managing your time efficiently, and knowing how to approach different types of questions can significantly enhance your chances of success. This section will provide effective techniques to help you navigate through the material and approach the evaluation with confidence.
Time Management During the Assessment
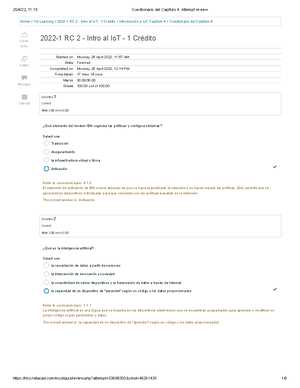
Time management is one of the most crucial aspects of any assessment. When you’re under pressure, it’s easy to get stuck on a challenging question, leading to wasted time and frustration. Here’s how to stay on track:
- Read Through All Questions First: Before diving into the test, quickly skim through all the questions. This will give you an overview of what to expect and help you identify the easier questions that you can tackle first.
- Allocate Time for Each Question: Set a time limit for each question based on its difficulty. Make sure you allocate enough time for the more complex questions, but don’t linger too long on any one question.
- Leave Difficult Questions for Later: If you’re stuck, move on to the next question. You can always come back to challenging questions later when you have more time.
Techniques for Answering Different Types of Questions
Knowing how to approach different types of questions can help you use your time more efficiently and ensure you provide the most accurate answers possible. Below is a guide on how to tackle various question formats:
| Question Type | Strategy |
|---|---|
| Multiple Choice | Eliminate obviously incorrect answers first. If unsure, go with the most logical option or the one that matches the majority of your knowledge. |
| True/False | Read the statement carefully. Pay attention to keywords like “always,” “never,” or “only,” as they often make the statement false. |
| Fill-in-the-Blank | Think about the specific terminology that fits the context. If you’re unsure, try recalling key terms and concepts that match the sentence. |
| Practical/Hands-On | Stay calm and methodical. Ensure you follow the required steps carefully. If you make a mistake, try to troubleshoot calmly and move forward. |
Having a strategy for different types of questions will help you stay organized and perform to the best of your ability during the evaluation. The key is to remain calm, think critically, and use your knowledge strategically to navigate through each section of the test.