
Modern communication systems offer various features to manage calls and messages effectively. However, not all users find automated voice recording services suitable for their needs. Adjusting settings to better fit individual preferences is often a priority.
If you are looking to deactivate the voice recording option on your device, this guide provides clear instructions to help you. By modifying specific configurations, you can simplify call handling and ensure that your system functions as you prefer.
Understanding the process and accessing the right options is essential for a smooth adjustment. In this article, we’ll explain how to make the necessary changes step by step, enabling a more tailored communication experience.
Guide to Disabling Voicemail Features
Many users prefer to handle calls directly without relying on automated voice systems. Adjusting the settings to limit or remove these features allows for a more personal approach to managing communications. This guide provides straightforward steps to achieve this configuration effectively.
Accessing System Preferences
The first step is to navigate to the control panel of your device or service. Here, you can locate the options related to message handling and response settings. Carefully review the available configurations to identify the section where you can modify these functionalities.
Updating Call Handling Options
Once you access the appropriate section, look for settings that govern message recording or call redirection. Adjust these preferences to align with your needs, ensuring the system prioritizes direct call connectivity over automated responses. Save the changes to confirm the updates.
Steps to Adjust Voicemail Settings
Customizing how your device handles incoming calls is essential for ensuring it matches your communication preferences. By accessing specific configuration options, you can modify how voice messages are managed, prioritizing methods that work best for you.
| Step | Description |
|---|---|
| 1 | Log in to the control panel or settings interface for your communication system. |
| 2 | Navigate to the section dedicated to call or message preferences. |
| 3 | Locate the options for message recording or call management features. |
| 4 | Adjust the settings to limit or deactivate automated message collection. |
| 5 | Save the changes to apply the updated configuration. |
Disabling Message Recording Functionality
Sometimes, users prefer direct call handling over automated message recording. Adjusting the relevant settings allows you to streamline communication and avoid unnecessary voice message storage. This section provides a detailed guide to help you modify these configurations.
Preparing to Update Settings
Before starting, ensure that you have access to the account or control panel linked to your device or service. Familiarize yourself with the interface to locate the necessary options quickly.
- Log in to the system settings dashboard using your credentials.
- Find the section labeled for call preferences or message services.
- Review the available configurations to identify the feature related to voice recordings.
Modifying Call Handling Options
- Select the option for message management and disable the recording functionality.
- Adjust any related settings, such as forwarding calls or managing alerts, to suit your preferences.
- Save the changes and test the configuration to ensure it works as expected.
With these adjustments, your communication system will prioritize direct connectivity over automated features, offering a more streamlined experience.
Customizing Voicemail Preferences
Adjusting voicemail settings is essential for creating a communication system that aligns with your needs. By personalizing these preferences, you can decide how messages are handled and ensure the process is efficient and convenient.
Accessing Message Options
Start by logging into the settings portal associated with your service or device. Navigate to the section dedicated to call and message configurations. Here, you will find tools to manage how incoming calls are treated and how voice recordings are stored or forwarded.
Personalizing Voice Message Settings
Once in the message management area, explore the options available for customization. Common adjustments include:
- Setting specific criteria for when messages are recorded.
- Choosing alternative methods for handling unanswered calls.
- Disabling automated recording features entirely if preferred.
After making the necessary changes, save your settings to apply them. These updates ensure a personalized and streamlined communication experience tailored to your preferences.
How to Manage Voice Features
Effective call management often requires tailoring voice settings to meet individual needs. By modifying these features, you can optimize the way calls are handled and messages are recorded or routed. This guide provides essential steps to refine these settings.
| Step | Action |
|---|---|
| 1 | Log in to your account or device settings interface. |
| 2 | Navigate to the section for call and message preferences. |
| 3 | Identify options related to voice message recording and handling. |
| 4 | Adjust the settings to prioritize direct communication or disable unnecessary features. |
| 5 | Save your changes and verify the updated settings through testing. |
By following these steps, you can ensure your system’s voice-related features are customized to deliver a seamless and efficient experience.
Disabling Voicemail on Device
Sometimes, users may prefer to stop their system from automatically recording messages. Disabling voicemail settings allows for more direct call management and a streamlined experience. In this section, we will guide you through the necessary steps to make these adjustments on your device.
Accessing the Settings
To start, log in to the control panel or settings interface associated with your device. Locate the section dedicated to communication preferences and message management. This will be the area where voicemail options are configured.
Adjusting Voicemail Features
Within the voicemail settings, look for the option to disable message recording. Once found, simply deactivate this feature to stop any automatic recording of missed calls. After making this change, be sure to save your settings to ensure they take effect.
These adjustments will help you manage calls without the need for recorded messages, providing a more direct and efficient communication setup.
Updating Voicemail Settings
Keeping your message recording system up to date ensures it functions according to your preferences. Regularly updating these settings allows for better call management and enhances the overall experience by tailoring it to your needs. This section explains how to adjust and refine the voicemail settings for optimal performance.
To begin, access the settings interface associated with your device or service. Navigate to the voicemail section where call handling and message recording options are located. Here, you can make adjustments to various features, such as greeting messages, message length, and the method of call redirection.
Once you’ve made the desired changes, don’t forget to save the settings. This will apply your updates, ensuring the voicemail system reflects your latest preferences for managing missed calls and messages.
Configuration for Voicemail Control
Proper configuration of voicemail features ensures effective management of missed calls and voice messages. By adjusting the system’s settings, you can customize how messages are recorded, stored, and accessed. This section will guide you through the necessary steps to configure these options for better control over voicemail functionality.
To begin, access the configuration panel for your communication system. Locate the voicemail settings, where you can manage features such as message length, notification preferences, and call redirection. By customizing these options, you ensure that messages are handled in a way that best fits your needs.
After making the adjustments, save your changes to apply the new settings. This will allow you to take full control of how your system manages voicemail, improving call handling and ensuring a more efficient communication process.
Managing Call Handling
Effective management of call reception ensures that missed calls are properly handled according to your preferences. Adjusting how calls are received, routed, and redirected can improve communication and ensure that you don’t miss important messages. This section will guide you through configuring these settings for an optimized call handling experience.
To manage how calls are handled, access the system’s settings interface. Here, you can adjust preferences such as call forwarding, voicemail notifications, and the conditions under which calls are sent to voicemail. Customizing these options allows you to take control over when and how calls are answered or redirected.
After configuring your desired preferences, be sure to save the changes to ensure they are applied. This will ensure that the system operates according to your specific call management preferences, improving overall communication efficiency.
Switching Off Automated Responses
Automated responses are commonly used in communication systems to handle incoming calls or messages. However, there are times when you might prefer to disable these automatic features to maintain a more personalized interaction. This section will guide you through the steps to disable automated responses, allowing for greater control over how calls and messages are handled.
Accessing Response Settings
To manage automated responses, begin by accessing the system’s configuration settings. Look for the section dedicated to call handling or message processing. Here, you’ll find options that control how incoming calls are automatically answered or responded to. Disabling these features can help you ensure that every interaction is directly handled by you, rather than relying on pre-recorded responses.
Disabling the Feature

Once you’ve located the settings, simply disable the automated response options by unchecking or toggling off the relevant options. After saving the changes, your system will no longer use automatic responses, and you will have full control over every call or message that is received.
Changing Device Message Options
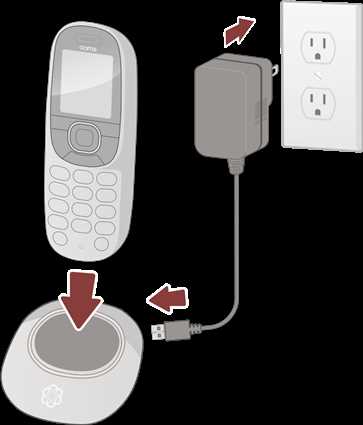
When managing a communication system, it’s important to have the ability to adjust how messages are handled and delivered. Whether you’re personalizing your greeting or modifying how messages are stored, the settings on your device can be easily modified to suit your preferences. This section will guide you through the steps to change message options and customize your device’s functionality.
Accessing the Message Settings
To begin, access the system’s settings through the device’s main menu or the online account. Look for options related to messages, voicemail, or call handling. Within these settings, you’ll find several customizable features such as greetings, message storage, and notification preferences.
Adjusting the Message Preferences
Once you’re in the correct section, consider the following options to change how your device handles messages:
- Change Greeting Message: Update the pre-recorded message that callers hear when they leave a voicemail.
- Set Message Length: Adjust the maximum duration for voicemail messages.
- Manage Storage: Determine how long messages are kept before they are deleted or archived.
- Notification Settings: Choose how and when you are alerted about new messages (via email, text, or app notifications).
After making your changes, remember to save your settings for them to take effect. This ensures that your device operates according to your preferences.
Optimizing for Call Management
To ensure smooth and efficient call handling, it’s essential to configure your device’s features to meet your specific needs. Whether you’re looking to streamline incoming calls or improve response times, there are several ways to customize and enhance the way calls are managed. This section will guide you through optimizing your settings to ensure the most effective call management.
Customizing Call Routing
One of the key ways to improve call management is by adjusting how calls are routed based on specific criteria. Here are some strategies for managing call flow:
- Priority Call Routing: Set up rules to direct important calls to certain devices or numbers first, ensuring that urgent communications are not missed.
- Time-Based Call Routing: Configure settings to route calls differently during specific hours or days, such as sending calls to voicemail during off-hours.
- Call Forwarding: Forward calls to another number or device if you are unable to answer, ensuring that your callers can still reach you.
Adjusting Call Notification Settings
It’s also important to set up notifications to keep you informed about incoming calls. By customizing your notification settings, you can ensure that you never miss an important call.
- Call Alerts: Enable alerts for missed calls or voicemail notifications so you’re always up to date.
- Email or Text Notifications: Choose to receive notifications about missed calls or messages directly to your email or phone.
- Visual Notifications: Set up visual alerts, such as flashing lights or on-screen indicators, to signal incoming calls.
With these adjustments, you’ll be able to better manage and prioritize your calls, improving both responsiveness and convenience.
Setting Up Without Voicemail

If you prefer to manage calls without the use of a voicemail feature, there are several ways to configure your system to ensure that you can receive calls without the automatic message recording. This setup will allow you to customize your call-handling preferences while ensuring that no messages are stored when you are unavailable to answer calls.
Disabling Voicemail Functionality

To start, it’s essential to disable voicemail features completely. This process typically involves adjusting your device’s settings to prevent it from activating voicemail when calls go unanswered.
- Access the settings: Log into your account and navigate to the call management section.
- Disable voicemail: Locate the voicemail settings and choose to turn off any options related to message recording.
- Save changes: Make sure to save your configuration to finalize the settings.
Alternative Call Management Settings
If you opt to disable voicemail, you may want to explore other ways to manage calls when you are unavailable. For example, you can redirect calls to another phone number or simply ensure that no message is recorded by routing calls to an automated service or simply disconnecting them after a certain time.
- Call Forwarding: Redirect calls to an alternate number during times you are not available.
- Automated Disconnection: Set up a timer that disconnects calls after a predetermined duration if unanswered.
By configuring these settings, you can manage incoming calls effectively while ensuring that no voicemail messages are recorded.
Removing Voicemail Functionality
If you prefer not to use voicemail, it is possible to completely disable or remove this feature from your system. This adjustment ensures that no messages are recorded when calls are missed. By following a few simple steps, you can ensure that your device will no longer prompt callers to leave a message.
Steps to Remove Voicemail
The process to remove voicemail functionality typically involves accessing your account settings and adjusting the relevant features. Here’s how you can proceed:
| Step | Description |
|---|---|
| 1. Access Settings | Log into your account and navigate to the call handling or voicemail settings section. |
| 2. Locate Voicemail Settings | Find the voicemail or message recording settings within your account options. |
| 3. Disable Voicemail | Select the option to remove or disable the voicemail functionality. |
| 4. Save Changes | Make sure to save the changes to ensure voicemail is fully removed. |
Considerations After Removal
Once voicemail functionality is removed, calls that are not answered will be disconnected, or you can set up alternative options like call forwarding to another number. It is important to ensure that this adjustment aligns with your preferences for managing missed calls.
Accessing Settings for Customization
To tailor your system’s features to better fit your needs, it’s essential to access and adjust various settings. This allows you to personalize call handling, notifications, and other communication preferences, ensuring your system works exactly as you want it to. The process for accessing these settings is straightforward and provides a range of customization options for optimal functionality.
How to Access Settings
To begin customizing your device, follow these simple steps:
- Log in to your account through the web portal or mobile app.
- Navigate to the settings or preferences section, which is often located in the main menu.
- Select the specific category (e.g., call settings, notifications) that you wish to customize.
Available Customization Options
Once inside the settings menu, you’ll find a variety of options to adjust according to your preferences:
- Call forwarding: Set up redirection to another number when calls are not answered.
- Call screening: Enable or disable features like voicemail greetings or call blocking.
- Notification preferences: Adjust how and when you receive alerts for missed calls, messages, and other updates.
Disabling Call Handling Features
If you prefer not to use the default call reception feature, it’s possible to disable it and customize how incoming calls are handled. This can be particularly useful if you want to avoid voicemail systems or automated responses, and instead manage calls in a more manual or flexible way. Adjusting these settings ensures that calls are not automatically redirected or captured when unanswered.
Steps to Disable Call Reception
Follow these steps to deactivate the automatic call handling feature:
- Log into the system’s settings interface.
- Navigate to the “Call Settings” or similar menu section.
- Look for options related to automatic reception or voicemail and choose to disable them.
- Save your changes to ensure the settings are applied.
Alternatives for Managing Calls
Once the automatic call handling is disabled, you have the following alternatives to manage incoming calls:
- Manual Answering: Choose to answer calls directly when received, without any intervention from automated systems.
- Call Forwarding: Set up call forwarding to another number if you are unavailable to take calls.
- Do Not Disturb: Activate the feature to block all incoming calls during specific hours or when you’re not available.
Best Practices for Setting Up Your Device
To ensure optimal performance and efficiency, it is essential to follow a few key guidelines when setting up your system. By paying attention to the configuration of both hardware and software, you can streamline your experience and avoid potential issues. These practices help you customize the system to meet your specific needs while ensuring reliability and ease of use.
Steps for Initial Setup

- Start by connecting all hardware components properly, including the phone and network cables.
- Access the system’s settings interface through your web browser or mobile app to begin configuration.
- Follow the on-screen instructions for basic setup, ensuring all required updates are applied.
- Ensure that your internet connection is stable to avoid interruptions during setup.
Customizing Features for Better Control
- Call Management: Adjust call forwarding and screening settings to control which calls are received and how they are handled.
- Voice Features: Configure voicemail settings to suit your preferences, or disable voicemail if you prefer other call management methods.
- Notification Preferences: Set up alerts and notifications to stay informed about missed calls or voicemail messages.
Maintaining Optimal Performance
- Regularly check for software updates to ensure you have the latest features and security enhancements.
- Review and adjust your settings periodically to ensure they continue to meet your needs as they evolve.
- Consider using backup power options to avoid interruptions during power outages.
Troubleshooting Voicemail Features
If you’re experiencing issues with your voicemail system, it’s important to understand potential causes and solutions. Sometimes, problems can arise from simple configuration errors, network issues, or outdated settings. By following a structured troubleshooting process, you can quickly identify and resolve the problem to restore full functionality.
Common Issues and Solutions
- No Voicemail Notifications: Ensure that your notification settings are correctly configured to alert you about new messages. Check the preferences in your system’s settings to verify that you have enabled the correct notifications.
- Voicemail Not Recording: If voicemails are not being recorded, check that your device is properly connected to the network and that the system is configured to accept messages. Ensure that the voicemail feature is activated in the settings.
- Unable to Access Voicemails: If you cannot access your recorded messages, verify that your account is properly set up and that no issues exist with your service provider. Try restarting the system to clear any temporary glitches.
- Voicemail Greeting Not Updating: If the greeting is not updating after changes, try logging out of the system and logging back in. Ensure the new greeting is saved properly after recording.
Advanced Troubleshooting

- Check System Software: Outdated software can lead to functionality issues. Make sure your system is running the latest firmware and software versions.
- Test Network Connection: A slow or unstable internet connection can affect the performance of voicemail services. Ensure that your connection is stable and has sufficient bandwidth.
- Reboot System: Sometimes, simply rebooting the device can help resolve minor glitches that might be affecting voicemail features.